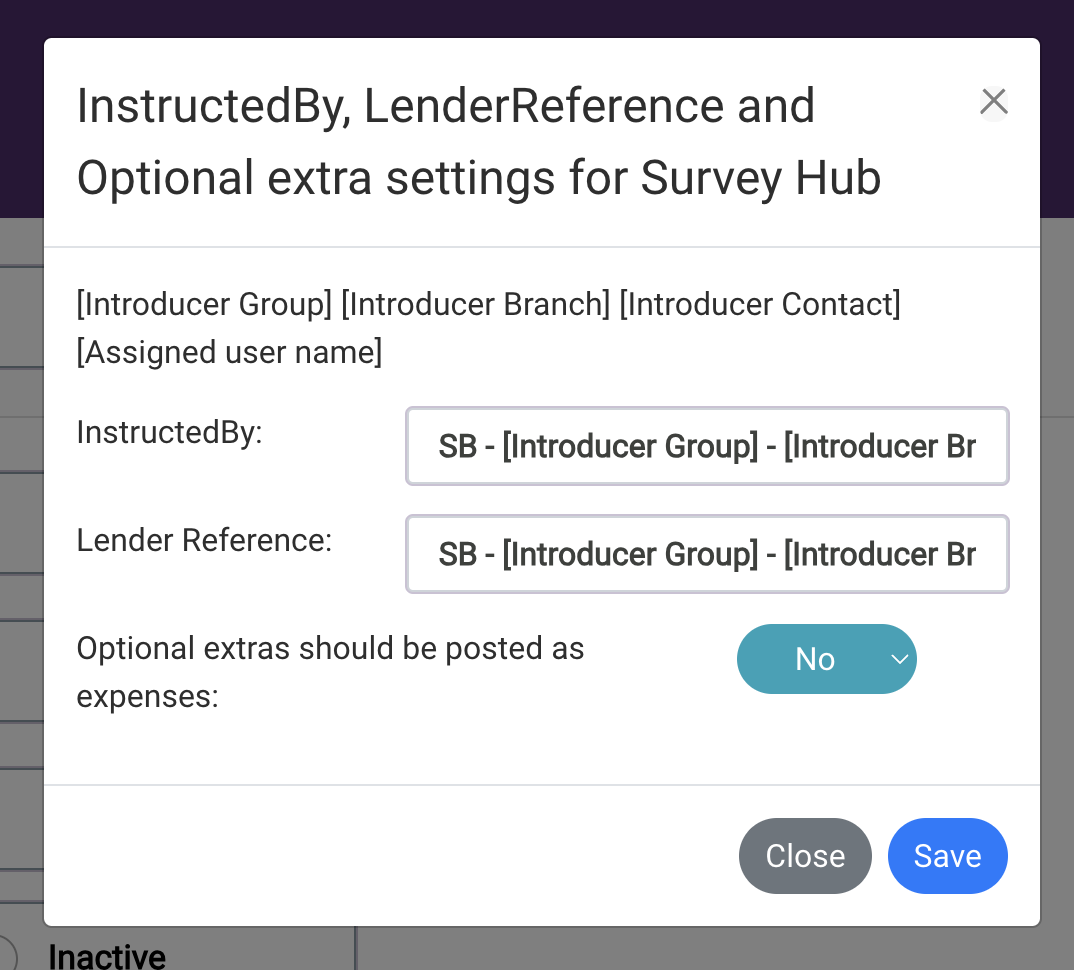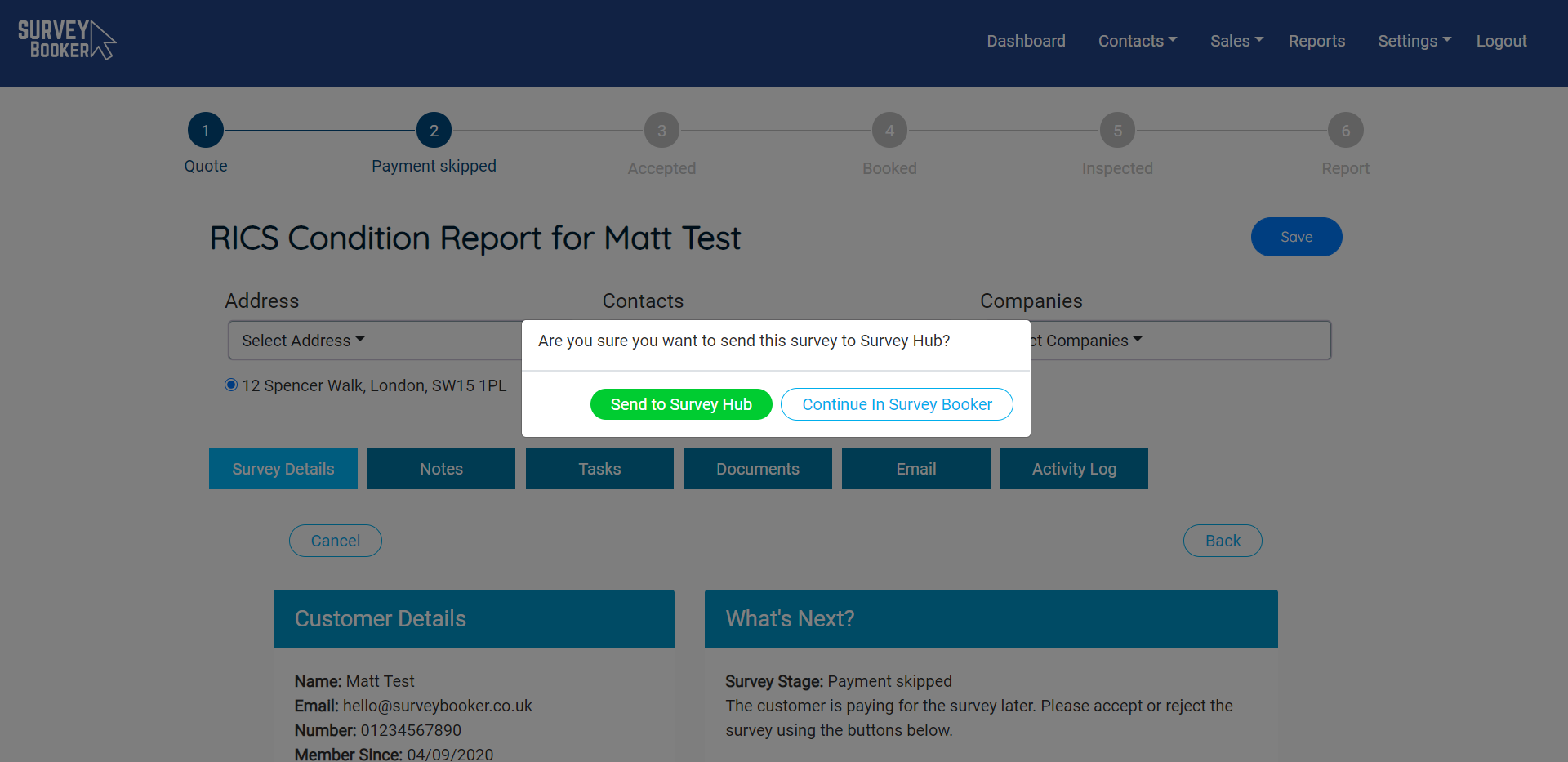Setting up your CoreLogic Survey Hub Integration
Integrating your Survey Booker account with Survey Hub is very easy. Please follow the steps below to link your accounts.
Navigate to Settings > Integrations > Core Logic – Survey Hub.
Credentials
Enter your API key and web hook provided to you by Survey Hub and enter the name you would like to give this integration. This page can also be used to connect other software and so it can be useful to add a name to your integration so it is easy to select the right one to edit if you have several set up.
Your webhook must be saved as: https://yoursurveyhubwebhook/ExternalApi/api/job
Please do not save the webhook ending /Dashboard or any other ending or it will not work.
Active/Inactive
This settings allows you to activate or deactivate your feed without deleting all your settings.
Send automatically
This feature pushes the instruction to Survey Hub when you press accept without needing to confirm that you want to send the job to Survey Hub on the pop-up.
Retrieve updates:
We can automatically retrieve updates from Survey Hub at each stage of the survey process so you do not need to manually update both Survey Hub and Survey Booker each time a survey progresses. Tick each stage you would like Survey Booker to automatically retrieve from Survey Hub:
- Booked – we can automatically pull back the appointment date from Survey Hub and email the customer.
- Inspected – at 4:45pm on the inspection date, we can assume the appointment went ahead and mark the job as Inspected.
- Complete
- Single document jobs – we can pull the report back and mark the job as complete or in review if you have the draft stage on.
- Multi-document jobs – you will need to set which report document we should pull the report back to. We can mark the job as complete or as in review depending on your job settings. To merge the documents, we recommend using the draft stage and merging the report once the document has pulled back.
- Cancelled – if the job is cancelled in Survey Hub, we can automatically cancel the job in Survey Booker.
Email settings
In this section, you can tick the emails that you do not want to send to customers for surveys that have been sent to Survey Hub. For example, you may wish to tick the survey booked email to turn it off if you are already sending an email to the customer from Survey Hub to let them know their survey inspection has been booked in. Any emails unticked will continue to send to your customers. In the ‘inspection went ahead’ email we can confirm the estimated report date using the [Estimated Report Date] short code. We will use the date we retrieve the update along with number of days you enter as ‘days to report’ in the table on the ‘Select Service’ settings page. Alternatively, the estimated report date can be kept out of the email template if you prefer not to provide an estimated date.
Survey types
Here you can select the survey types that can be sent to Survey Hub. For services left unticked, these won’t be sent to Survey Hub and will automatically continue as normal on Survey Booker. For ticked services you will be asked if you would like to submit the survey to Survey Hub when you press the ‘accept’ button on the survey.
Settings (button top right)
Here you can personalise what is sent through in the “InstructedBy” and “LenderRef” fields. The instructed by field controls what agreements need mapping in Survey Hub. There are two popular choices:
- Hardwire a value like “Survey Booker” so only one agreement needs mapping
- Add in [Introducer Group] which populates the lead source. This will be values such as ‘Direct’, ‘LSD’, ‘RICS’ etc or the referral partner group name. You can choose to also add in the branch name and contact name if you use ‘Introducer Plus’ on your account. However, we recommend adding these into the LenderRef as you can use this for reporting but won’t need to set up a large number of agreements.
How the Survey Hub feed works
In order to send jobs to Survey Hub, press the ‘Accept’ button. If this survey has been set in your settings as a survey you would like to send to Survey Hub you will see a pop up appear.
Press ‘Send to Survey Hub’.
A hover note will appear whilst the survey is being processed. Please do not refresh or leave the page until it has finished processing the survey.
Notes
The following fields MUST be filled in for the instruction to correctly feed in to Survey Hub.
- Report name: listed below the main contact’s name. This is the name used in Survey Hub for your main customer.
- Salutation: all contacts must have a salutation selected
- Access details: this is required as it determines the settings that are put in place for the main applicant. We need to know if they are also the access contact or not in order to successfully create them as a contact in Survey Hub
- Property tenure: select Freehold/Leasehold
- Property type: select a type from the dropdown
- Bedrooms: enter a number
You can also add a second applicant in the ‘Customer details’ section.
- Click on the “Add/Remove” button in the contacts section
- Select an existing contact or create a new one.
- The second contact will be posted as a separate contact.
What data is sent to Survey Hub
We send through the main contact, additional report contact, access contact and property details.
In the Survey Hub ‘booking notes’ section we send through:
- Signed terms URL
- Date terms were signed
- ‘Additional information’ field
- Optional extras selected
- Total quote
- Custom timeline fields (field name and answer)
Posting Optional Extras as Expenses (optional)
Once you have posted the job to Survey Hub, if your settings are set to post extras as expenses, a button will appear in the ‘what’s next’ section asking if you want to add the extras to the job in Survey Hub.
This will add successfully once the job has processed in Survey Hub and is showing in your Jobs list.
If you need to add extras to the job later in the process (e.g. the customer later decides they would like to purchase an extra), you can add these to the job in Survey Booker and after pressing ‘Update’ the button will appear so you can post the extras through.
You can only post extras once you have correctly added the extras ID number from Survey Hub into your settings. If you don’t want to post them as expenses you can ignore this and ensure that the “Settings” pop up is set to “No” for posting extras as expenses.
Troubleshooting
Job accepted, not showing in Survey Hub job list
If you have accepted the job, pressed “Send to Survey Hub” and the CoreLogic icon is colour, the post has been successfully received by Survey Hub. Check your Data factory in Survey Hub to see why it failed to process. Either some mapping hasn’t been set up or some data is in an invalid format. Once the mapping is sorted you can re-run the processing in Survey Hub. If you are unsure of how to access your data factory, please speak to your Survey Hub account manager.
Can’t accept the job
If you have already accepted the job and sent it to Survey Hub, Survey Hub will not allow us to send a post again with the same job ID. You need to accept the job and select “Continue in Survey Booker” and NOT Send to Survey Hub. The link between the two systems will already exist from the first time you accepted the job. The CoreLogic icon will already be showing in colour and the activity log will show it was previously accepted and moved back to paid. A job should only be moved back to paid and accepted again if it is stuck in your data factory, the mapping or error resolved and you can’t re-reun the process from within the data factory.
Appointment date not pulling back
For the appointment date to pull back to Survey Booker the job stage MUST show as Accepted. If it is at the stage “Paid” Survey Booker will not check for updates. The appointment date must also be in the future.
Report not pulling back
The job must be set as “Survey Complete” before the report can be pulled back. The “Report submitted” status is ignored as the report may still be a draft. The report must have been submitted via the iPad. The feed does allow us to pull back reports manually uploaded into Survey Hub.
Wrong report date calculating on confirming inspection
At 5pm on the date of the inspection, if the date is not rebooked Survey Booker can auto-confirm the inspection went ahead. We calculate the report date using the “days to report” value saved in your “Select Services” page under Settings > Select service. If no value has been set, it will default to today’s date.
Job not posting to Survey Hub and updates not pulling back
Check you have turned this job type on in your Survey Hub integration settings and that you have ticked for different stages to be automatically updated. If a job is set to inactive or stages aren’t ticked for retrieval, the system will not post the job through on accepting the job or pull back updates.
How soon do updates pull back?
We check for updates every 15 minutes. Depending on when the job status is changed in Survey Hub it can take up to 15 minutes for the update to pull back into Survey Booker. The exception is moving from booked to preparing report which is confirmed at 5pm on the inspection date as listed above.