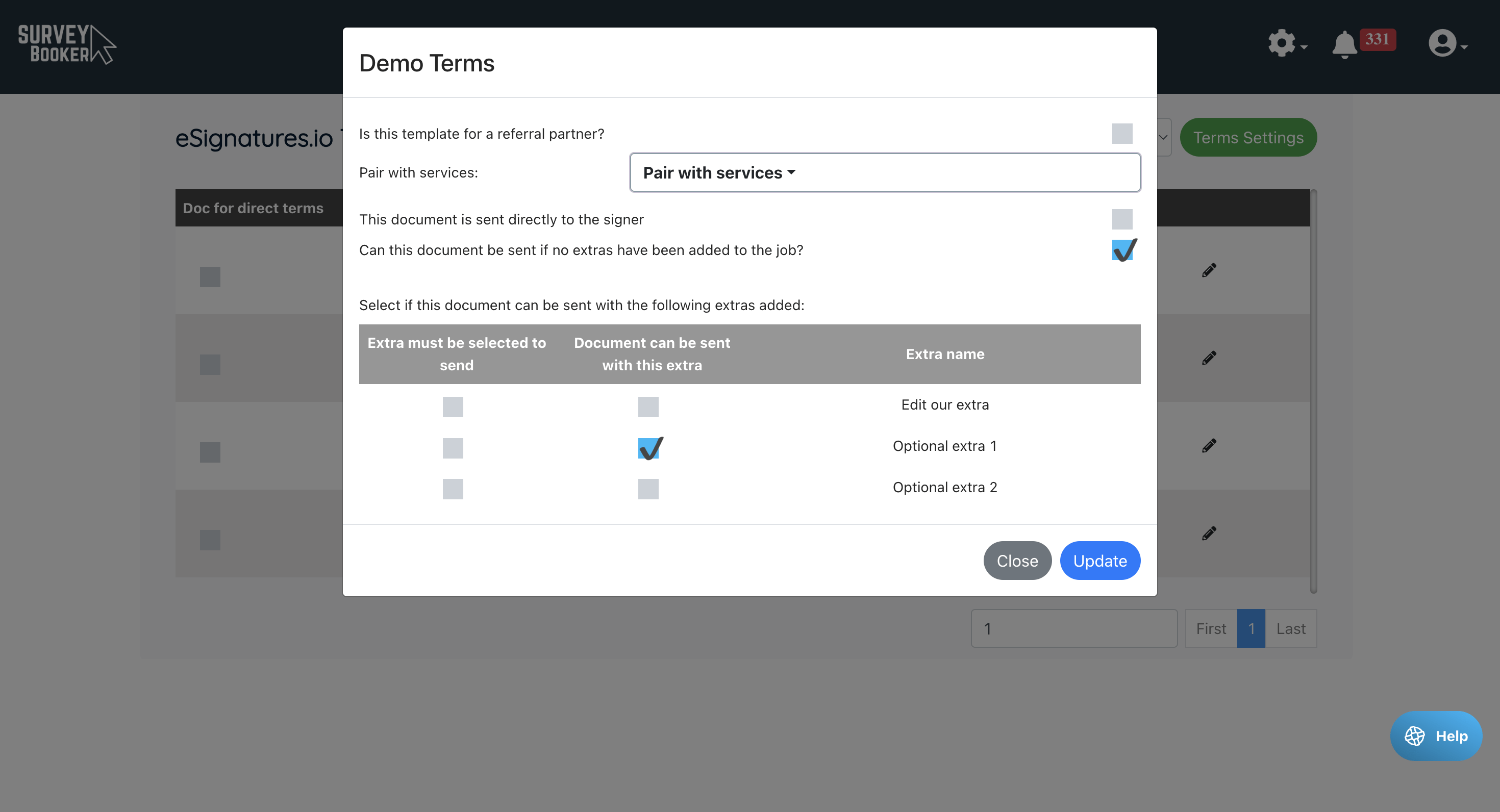Part 1 - Setting up your terms document templates for use with eSignatures.io
1. Login to your eSignatures.io account
Go to esignatures.io and login.
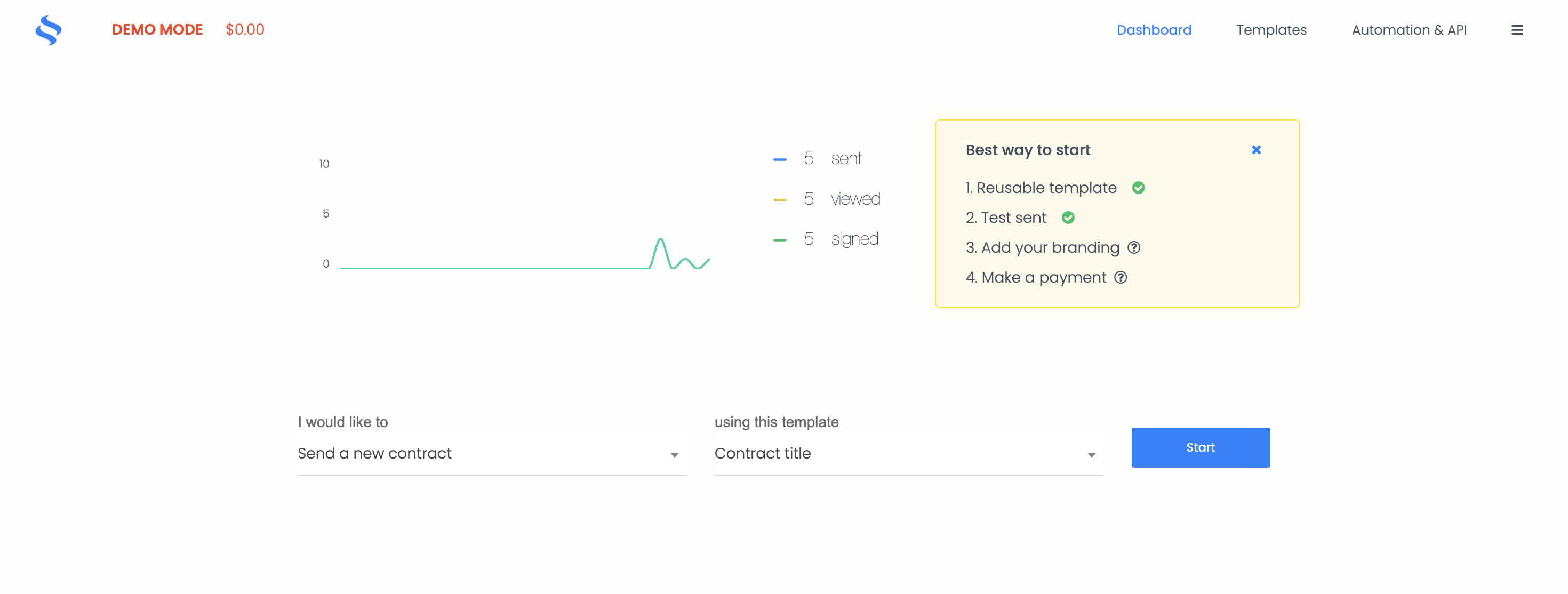
2. Go to “Templates” in the menu
Click on templates in the menu bar.
You will then have the option to create a “New blank template” or “Convert word doc”.
Once you’ve uploaded a document or entered text into a blank template you can format the document.
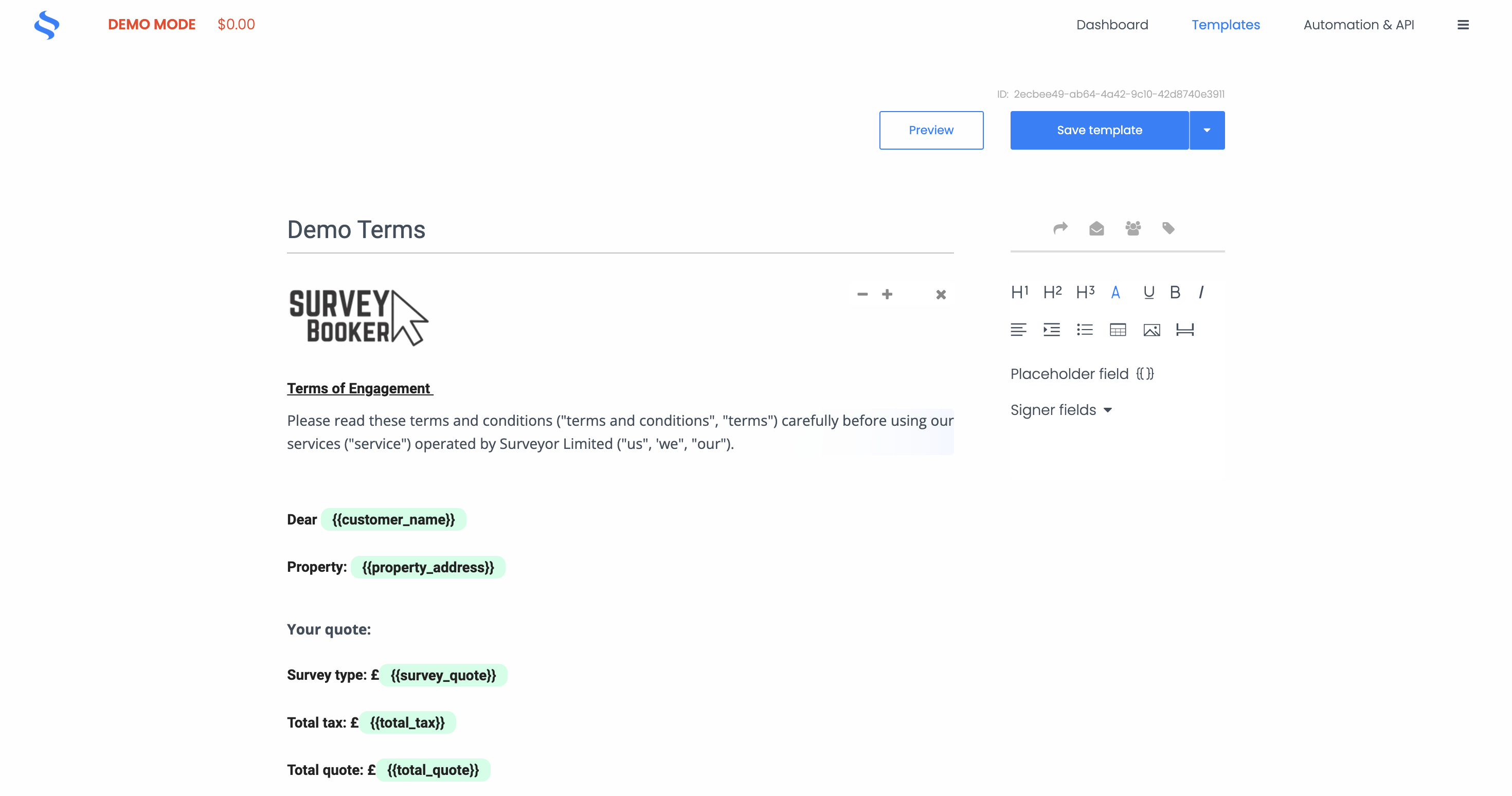
3. Formatting your document
Click on the heading styling to format the text, set alignment, add images and tables.
You can add placeholders that are used to prefill data. A list of tags can be found in the integration settings.
You can also add extra signer fields like dropdowns, text fields and more.
Signature fields are added to the document automatically by eSignatures.io.
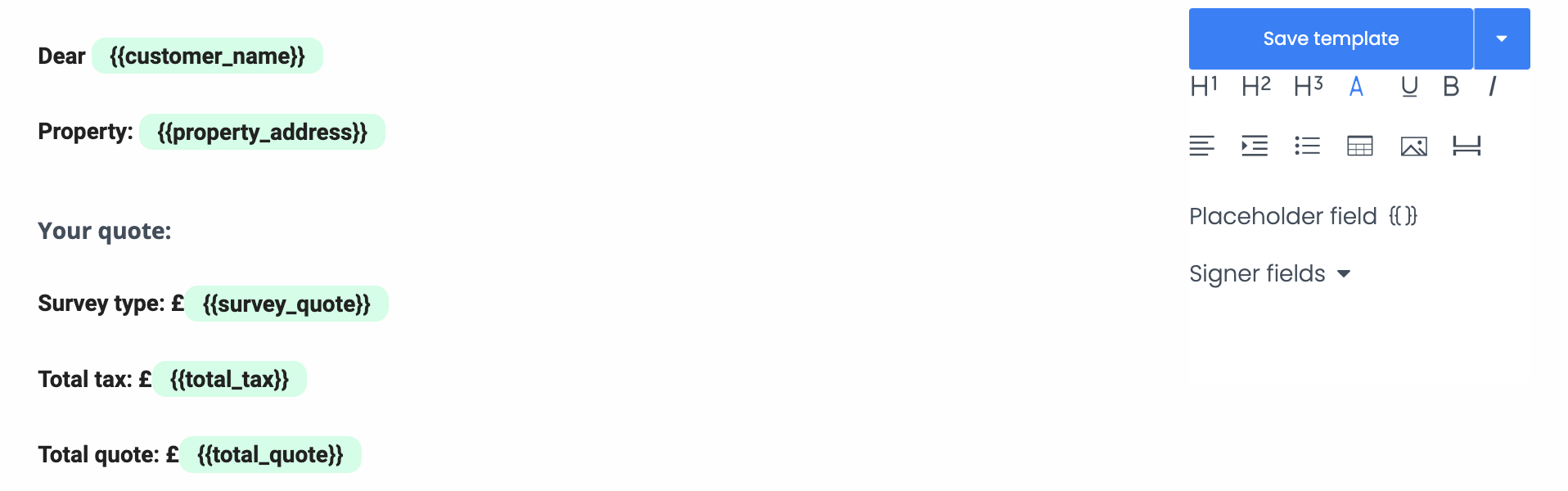
4. Add your templates to Survey Booker
Go to Settings > Integrations > E-Signature integrations > eSignatures.io.
Enter your API key from eSignatures.io which can be found under “Automation & API” in eSignatures.io.
The key is listed under “Your Secret token”.
Copy this and paste it into Survey Booker. Press save and refresh the page to see your templates load into the list.
Click on the pencil icon next to each document to set which job types each template is suited to and if it can be sent without extras added and with extras added.
The template will then appear as an option on the Send Terms pop up.