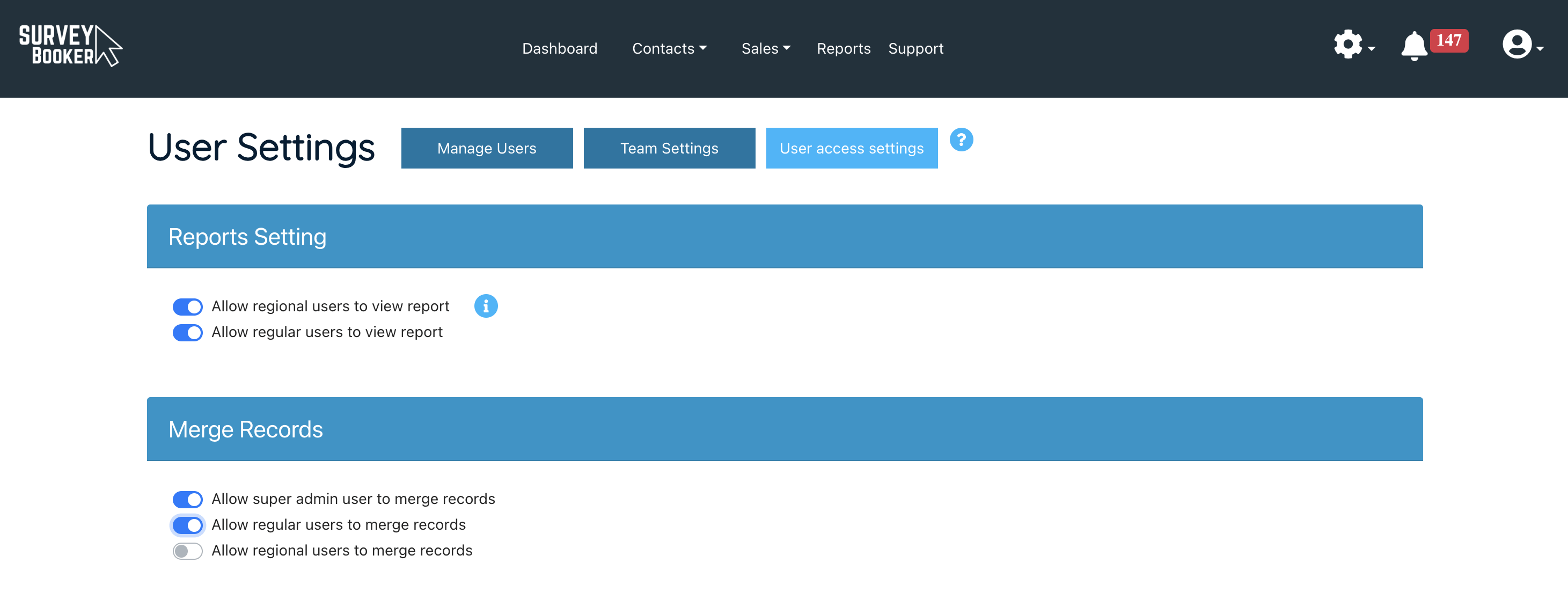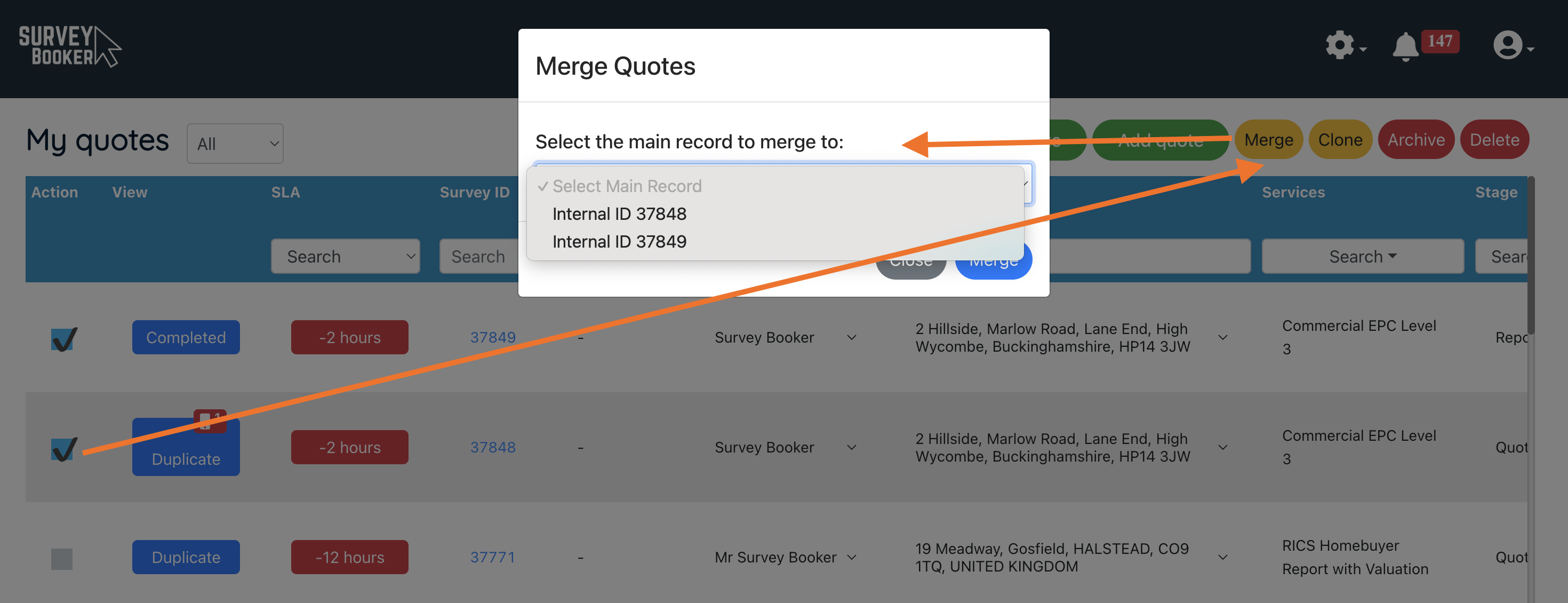Step 1: Set which user levels are allowed to merge records
Navigate to Settings > User settings > Manage users > User access settings tab.
Under “Merge Records” you can toggle which user levels are allowed to merge records together.
This can be turned off for all users to prevent merging from taking place.
Step 2: Navigate to the table where the records are shown that you want to merge
Quotes table
- Tick the action box next to the records you want to merge.
- A yellow ‘Merge’ button will appear at the top right of the table.
- Press this and a pop up will appear asking which record you want to keep.
- Once merged, the main record selected will remain with details merged in and the other records will be deleted.
- The details on the overview tab will be kept from the primary record. Only notes, tasks, emails, documents and call logs will be merged across to the main record selected.
- The activity log will show “Record merged” with the details below:
- Merged by:
- Original ID:
- Survey Type:
- Stage:
- Quote: £
Contacts table
- Tick the action box next to the records you want to merge.
- A yellow ‘Merge’ button will appear at the top right of the table.
- Press this and a pop up will appear asking which record you want to keep.
- Once merged, the main record selected will remain with details merged in and the other records will be deleted.
- The details on the overview tab will be kept from the primary record. Only quotes, jobs, notes, tasks, emails, documents and call logs will be merged across to the main record selected.
- The activity log will show “Record merged” with the details below:
- Merged by:
Original ID:
Name:
Email:
Phone:
Correspondence Address:
- Merged by:
Properties table
- Tick the action box next to the records you want to merge.
- A yellow ‘Merge’ button will appear at the top right of the table.
- Press this and a pop up will appear asking which record you want to keep.
- Once merged, the main record selected will remain with details merged in and the other records will be deleted.
- The details on the overview tab will be kept from the primary record. Only quotes, jobs, notes, tasks, emails, documents and call logs will be merged across to the main record selected.
- The activity log will show “Record merged” with the details below:
- Merged by:
Original ID:
Address:
- Merged by:
Companies table
- Tick the action box next to the records you want to merge.
- A yellow ‘Merge’ button will appear at the top right of the table.
- Press this and a pop up will appear asking which record you want to keep.
- Once merged, the main record selected will remain with details merged in and the other records will be deleted.
- The details on the overview tab will be kept from the primary record. Only quotes, jobs, notes, tasks, emails, documents and call logs will be merged across to the main record selected.
- The activity log will show “Record merged” with the details below:
- Merged by:
Custom CompanyID:
Name:
Email:
Phone:
Website:
- Merged by:
Referrer tables
- Tick the action box next to the records you want to merge.
- A yellow ‘Merge’ button will appear at the top right of the table.
- Press this and a pop up will appear asking which record you want to keep.
- Once merged, the main record selected will remain with details merged in and the other records will be deleted.
- The details on the overview tab will be kept from the primary record. Only quotes, jobs, notes, tasks, emails, documents and call logs will be merged across to the main record selected.
- The activity log will show “Record merged” with the details below:
- Merged by:
Original ID:
Name:
Email:
Phone:
Level:
- Merged by: