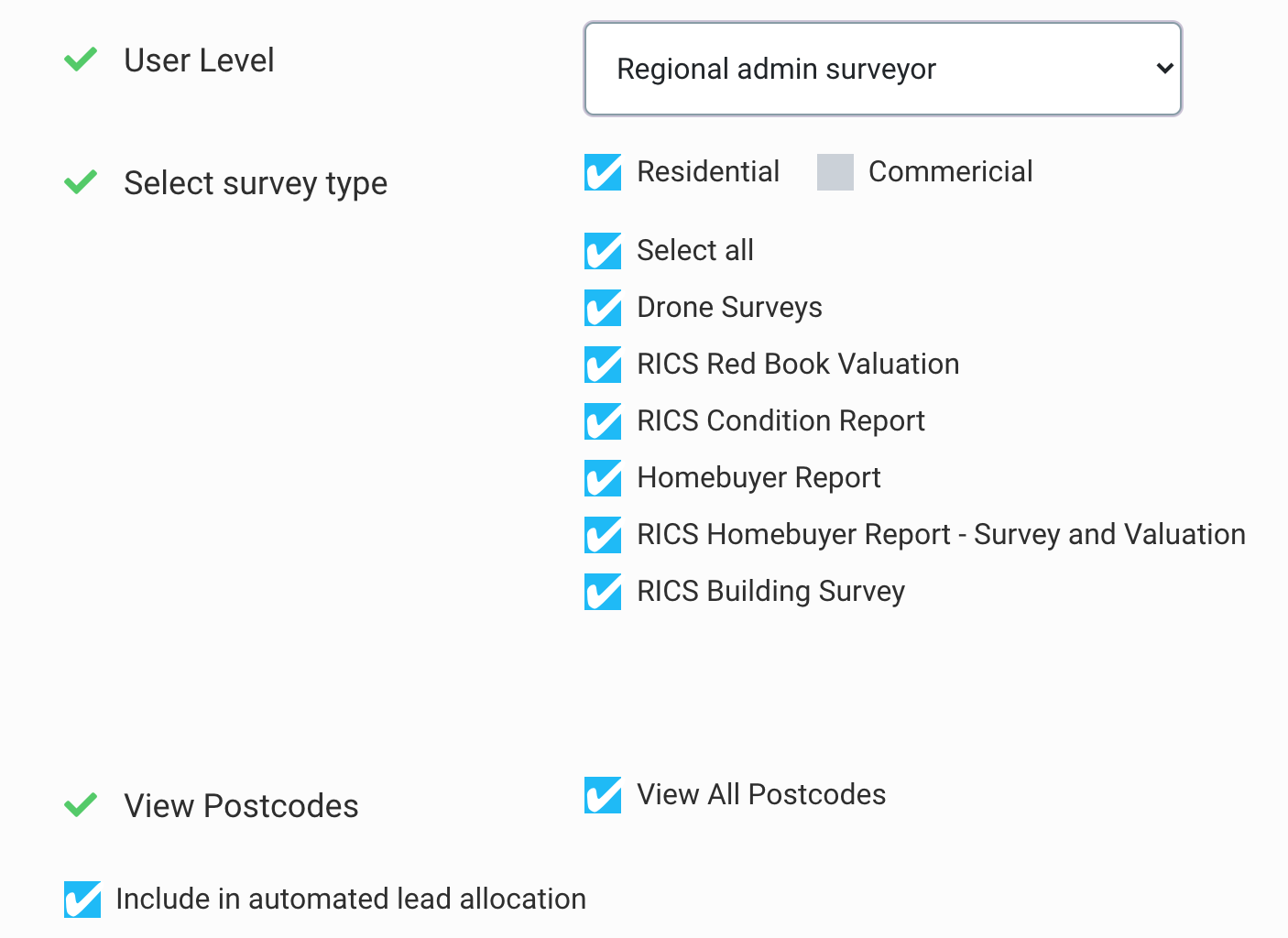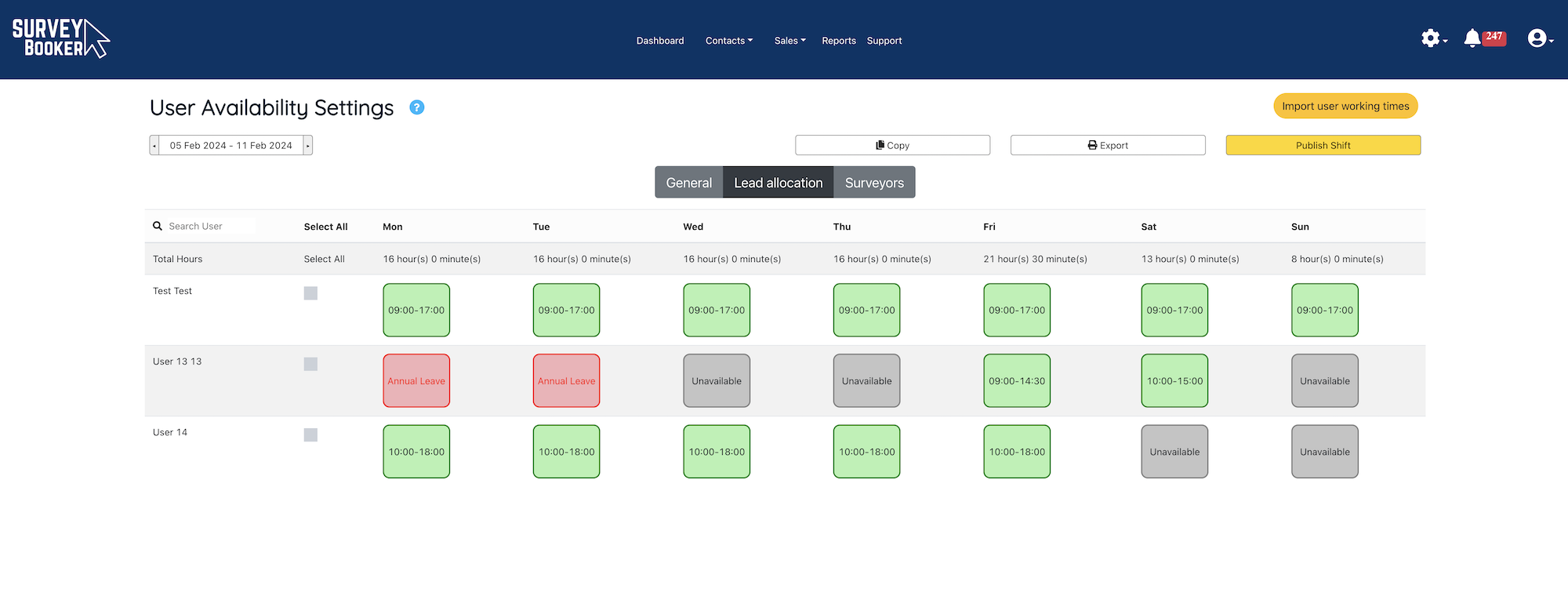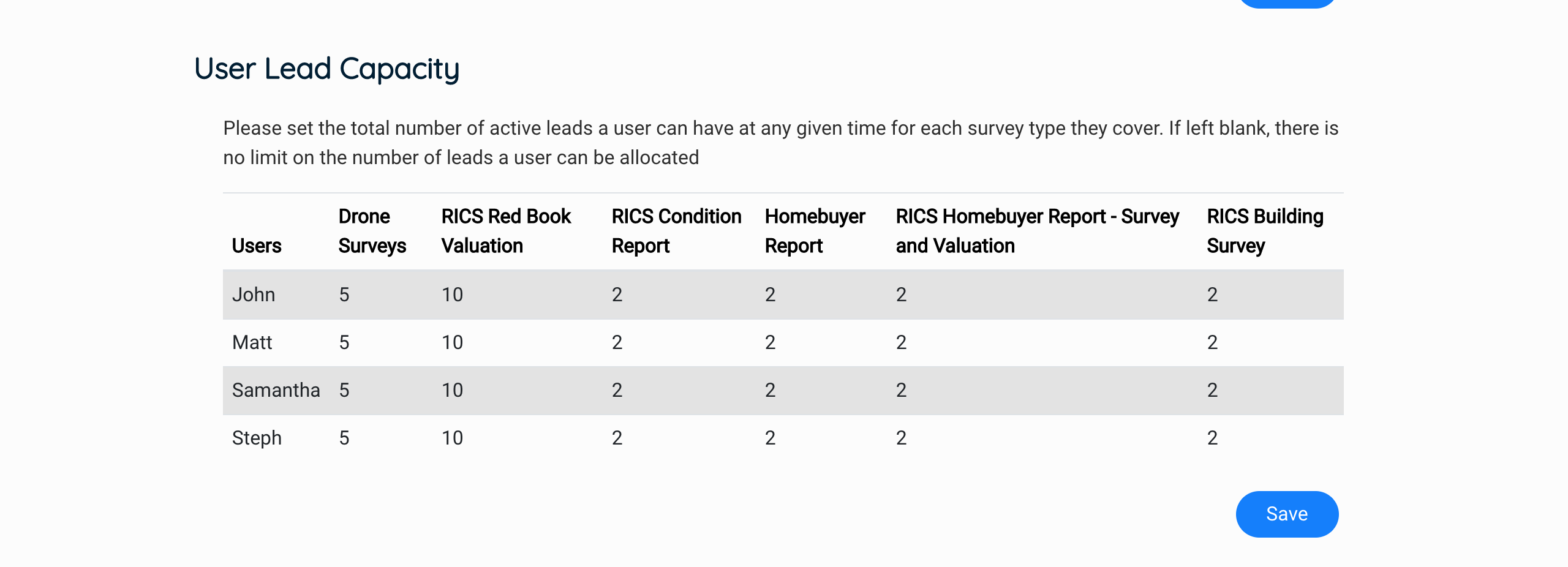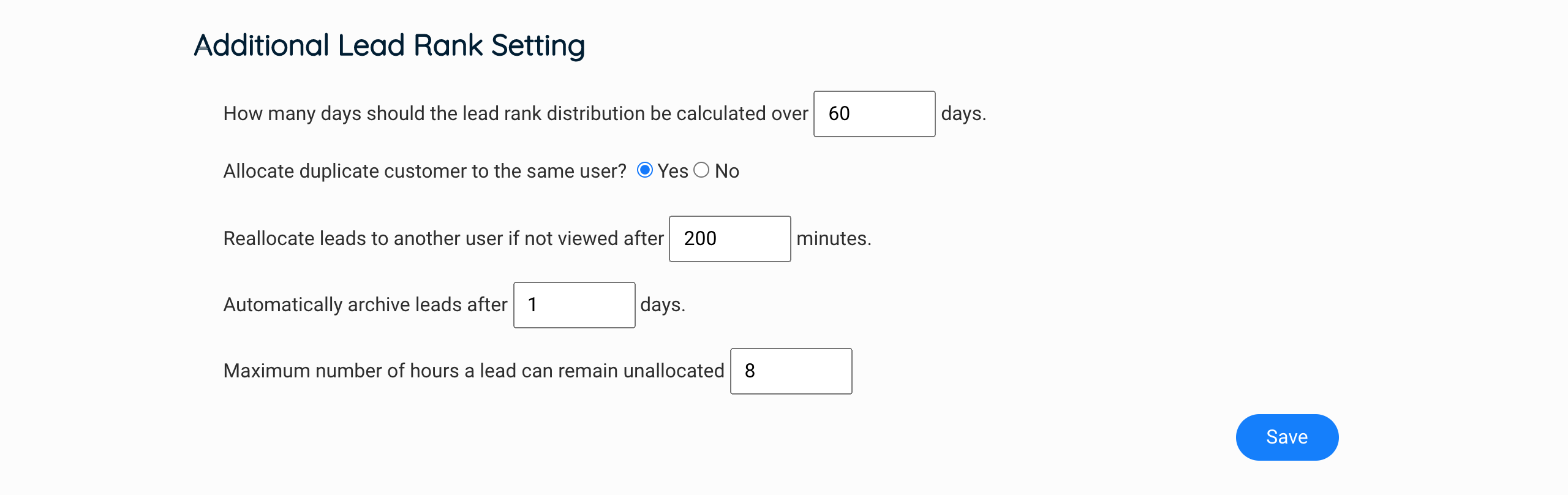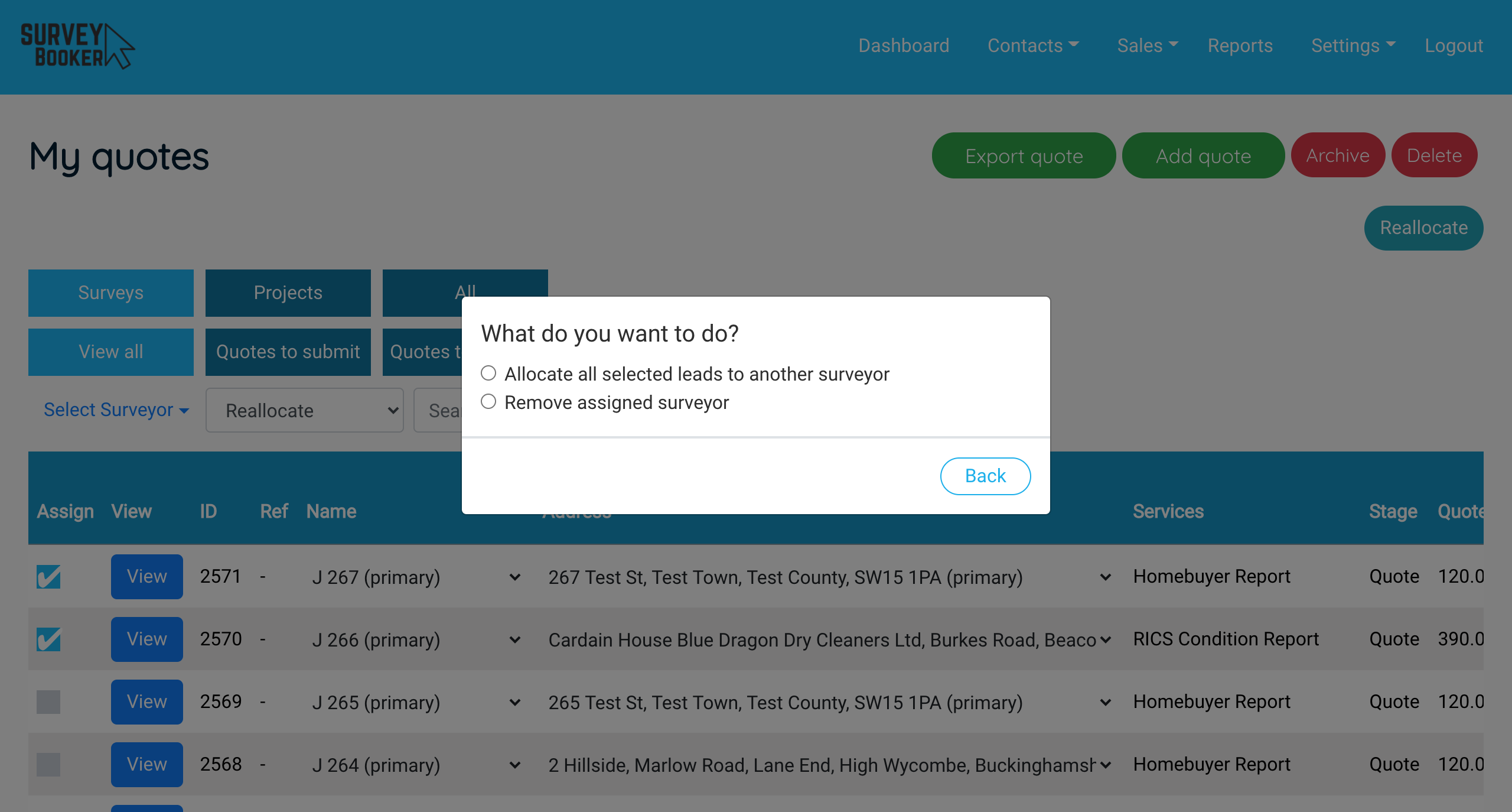Setting up your auto lead allocation rules
In this guide we show you how set up your lead allocation rules so that new leads automatically assign to one of the users in your team. We will cover:
- Selecting which users are part of auto lead allocation
- Setting user availability
- Setting the lead rank share
- Setting the lead capacity for each user
- General settings for auto archiving, reallocating leads etc
- Manually archiving and reallocating leads
Adding a user to auto allocated leads
Navigate to Settings > User settings > Manage users.
On this page, you can add new users or edit existing ones.
For users to be part of auto-allocated leads, they must be a ‘Super’ or ‘Regional admin’ user.
You have to select the ‘include in automated lead allocation’ box.
You can then select which survey types they can view and be allocated to as well as which postcode areas they can view and be allocated to. Press select all postcodes if you don’t wish to restrict users by area.
Any users not ticked as part of the lead allocation will not be allocated leads (unless they are duplicate leads they had previously been assigned and you’ve set duplicates should be allocated to the same user).
For more information on user levels please click here.
Setting user availability
Navigate to Settings > User settings > User availability settings.
Here you will see a list of all users who have been added to the auto lead allocation rules under the “Lead allocation” tab.
Initially, your shifts will show blank. You can press the plus sign for the relevant user and day and a pop-up appears. Here you can select the availability you’d like to add – available, unavailable, sick, or annual leave.
After selecting the “available” option you’ll be asked to put in a shift time and to press save.
Repeat this for each user and day of the week.
To duplicate shifts onto different weeks, press the ‘copy’ button. Select the week you’d like to add the copied shifts to and press the ‘paste’ button. The shifts will then be added and saved to that week automatically and can be edited if required.
Leads can only be automatically assigned to a user when they are available.
Publish shifts will enable each user to view the times they are set to available / when they are working.
Lead capacity for each user
To prevent users being assigned too many leads, you can set a capacity limit for each type of survey.
Once a user hits the capacity limit for a particular survey type, they cannot be assigned any more leads.
Limits are set by survey type to help ensure users are getting a fair split of each lead type.
When a customer books a survey or a lead is archived, this removes the survey from the users capacity limit so they can be allocated new leads again.
General settings
There are a number of general settings you can apply to determine how leads are assigned to users.
Lead rank calculation: this allows you to determine over what time period the lead share should be calculated. Shorter time periods will mean there is more fluctuation in figures due to holidays, sickness etc. Longer periods provide a smoother allocation over time but may take longer to balance out. Users may be assigned more leads than their share at times due to lack of availability or capacity of other users. As other users become available and have capacity, they will be provided leads of the relevant rank to balance this out.
Duplicate leads: you can choose to assign duplicate leads to the same user. A lead is considered a duplicate if the customer has the same email address as a previous lead or the same property address.
Reallocate leads: you can choose to automatically reallocate leads after a given time period if users have not converted or archived them. If left blank, leads will not be reallocated.
Auto archive leads: leads can be automatically archived after a certain time period. This will remove the leads from each users capacity. A customer can still book via their account and the survey will automatically unarchive.
Maximum hours a lead can be unallocated: the time frame provided determines when a lead becomes a priority for allocation when users or capacity becomes available. Leads over this age will be the first to be assigned to users when they can receive more leads.
Reallocating and archiving surveys and lead capacity
Leads can be manually reallocated or archived at any time.
Reallocate / remove allocation: from the ‘view all’ surveys tab click the dropdown and select the ‘reallocate’ option. You can see all surveys that have been auto-allocated to users. Select each survey you wish to reallocate from a user and click the reallocate button that appears at the top right of the page.
You can then decide if you would like to reallocate the selected surveys to another user (adding those leads to a user’s total capacity) or if you would like to remove allocated users from them and leave them unassigned.
Archiving leads: click the tick-box next to any survey(s) you wish to archive. A delete/archive button will appear at the top right of the page. You can then select the archive reason. Leads that are auto-archived by the system will show as ‘Automatically’ archived in the archive tables.
Unarchive leads: on the survey table, select ‘Archived’ from the dropdown list. Here you can view all leads that have been archived and the reason. Select the tick-box for each lead that you would like to reactivate and click the unarchive button at the top right of the page. The leads will then appear again in the ‘view all’ surveys table.
How Leads are Allocated
As a new lead enters the system we carry out a number of checks in order to allocate the lead.
Duplicate lead – if the lead is a duplicate, we check if it needs to be allocated to the same user or not.
Postcodes – we check for all users that cover the postcode of the lead.
Survey type – we next check for all users that cover that survey type.
Availability – we review which of these users are available.
Capacity – we check which users have available capacity for that lead type.
If we are unable to allocate a lead, it adds to a list of unallocated surveys. When users become available and can take new leads, we assign leads to them automatically. The priority order is determined by any leads older the the maximum age a lead can be unallocated for (set in the general settings part of the lead allocation settings page) and then by highest lead ranking.