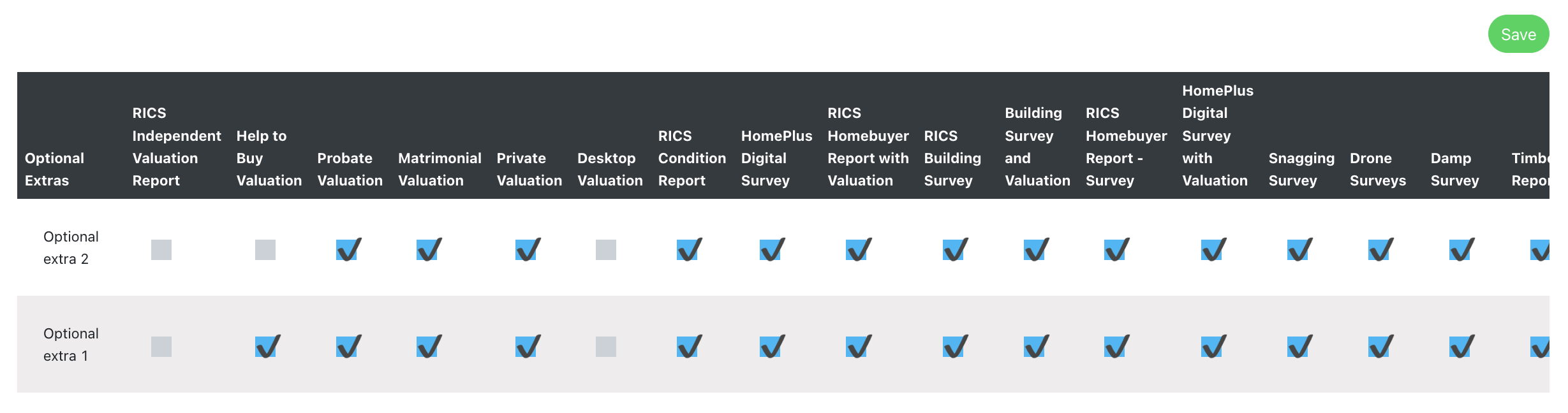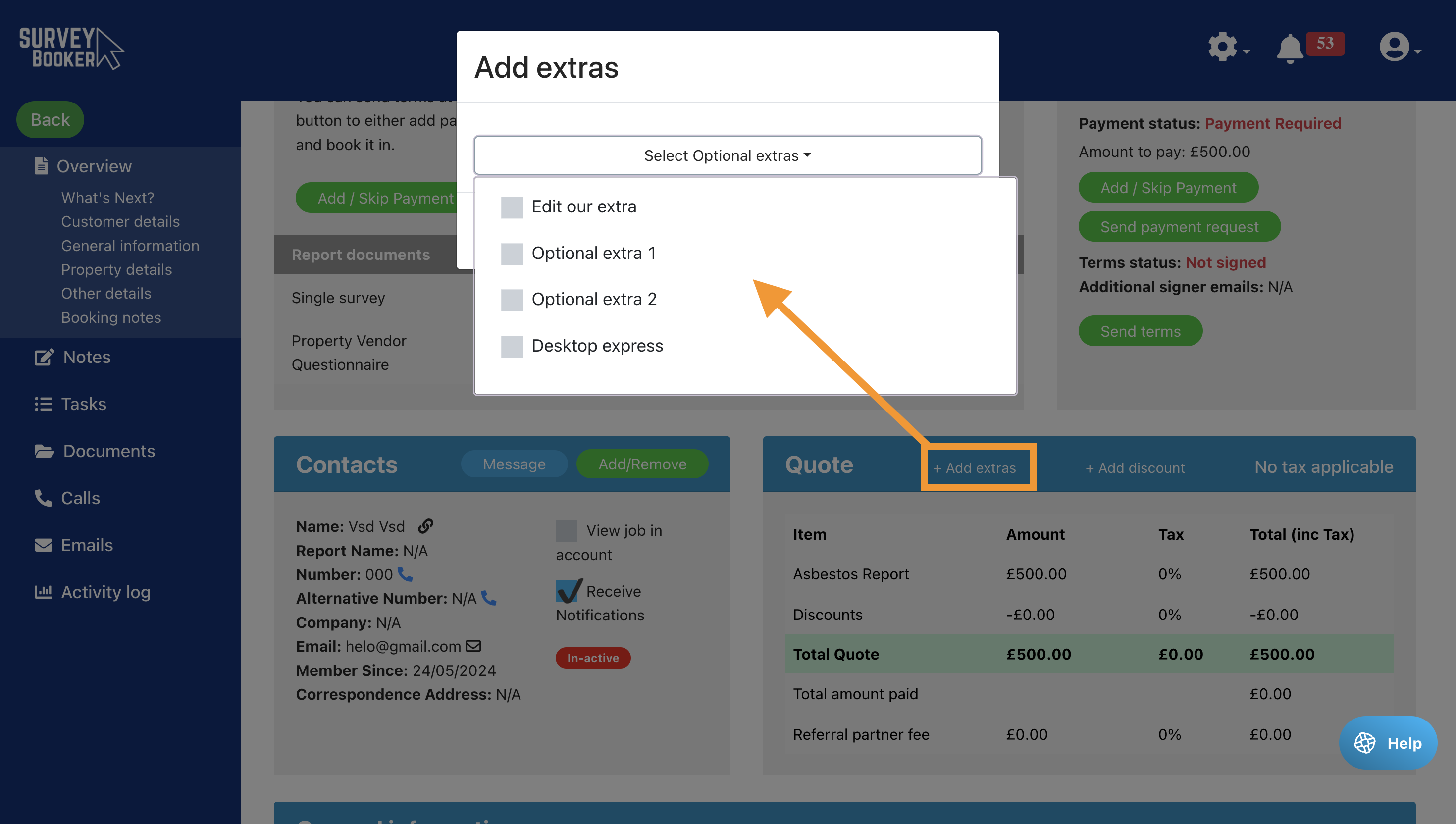Adding Optional Extra Services
Optional extras are a way to upsell. These can be made visible in your customer accounts depending on job type.
To add upsells go to Settings > Survey settings > Optional Extras.
Adding Extras
- Set the extra name
- Set the description
- Set your price – prices should be entered based on your settings (if you charge VAT – including VAT if your prices are set to include VAT or excluding VAT if your settings are set to add pricing excluding VAT).
- Tax rate: leave blank to use your account default or set a custom rate if different to your normal tax rate
- Order: set the order that the extra should appear in on the customer portal
Press “Save” one all fields are added.
Remember: when you add a new extra, you must update your terms settings to set if a document is allowed to send out when that extra has been added to the job. View the terms guide here: https://support.surveybooker.co.uk/my-support/e-signed-terms-of-engagement/
Editing an Optional Extra fee for a specific job
There are two ways an extra can be added to a customers job. Either you can manually add the extra to their quote on your job timeline. Alternatively, your customer can login and add extras during the booking process.
- Go to the timeline for the quote/job you want to add the optional extra to.
- Click on “Add extra” in the quote section header.
- Select the extra(s) you want to add from the pop up.
- Press “Update”.
You can edit the price for the extra if you want to charge a different fee to that customer compared to what you normally charge.
- Click on the price for the optional extra you want to edit.
- Enter the new fee into the text box.
- Press “Update”.
Note: if the customer deselects an optional extra during booking and then selects it again during booking, the system will add the extra with the price shown in your settings. You would need to edit the fee again to your agreed price.