Part 3 - Sending out e-terms of engagement
Terms billing:
You can track the number of documents sent under Settings > Integrations > E-signature integrations.
- Send terms – each time this is pressed, this creates a new document and uses a terms allowance. If you cancel a document and then press send terms again, this will create a new document and use up credits.
- Resend terms – this will resend a document to all signers yet to sign the document. You should only use this to send terms to the customer again if you have completed the document.
Signing order (manually sent)
Press ‘Send terms’. A pop up will appear.
Select template
- SignRequest – shows this template has been set up on the SignRequest integration
- eSignatures.io – shows this template has been set up on the eSignatures.io feed
- General – shows this is a general terms link that isn’t part of an esignature process
Select signers
- The primary contact is mandatory and can’t be unticked. To remove them, set a different contact as the primary customer or remove their email address.
- The additional contacts will show preticked if your settings are to send terms to additional contacts automatically
- The additional fields row is for any other parties that aren’t contacts on the job, if required. Enter an email and then press the green + symbol to add another if needed.
Once you are happy, press the Send button.
You can track the status of the document under the Email tab > Eterms log button.
Once all parties have signed, a copy of the signed terms are emailed to each party. The terms are automatically uploaded to the job record so you can download them at any point.
Signing order (automated terms)
- When the customer books via their account, the terms are processed on booking and immediately visible on the customers terms page to sign. You can also manually send terms and a direct document will go straight to the customer.
- Once signed, if there are no other signers they can go onto payment within 30 seconds once the terms have uploaded.
- If you have set the additional report contact to be invited to sign terms, it will send on to them to sign before the document uploads. This is set under Settings > Account settings > Automatically send terms to the additional report contact.
Once all parties have signed, a copy of the signed terms are emailed to each party. The terms are also uploaded to the system so you can download them at any point.
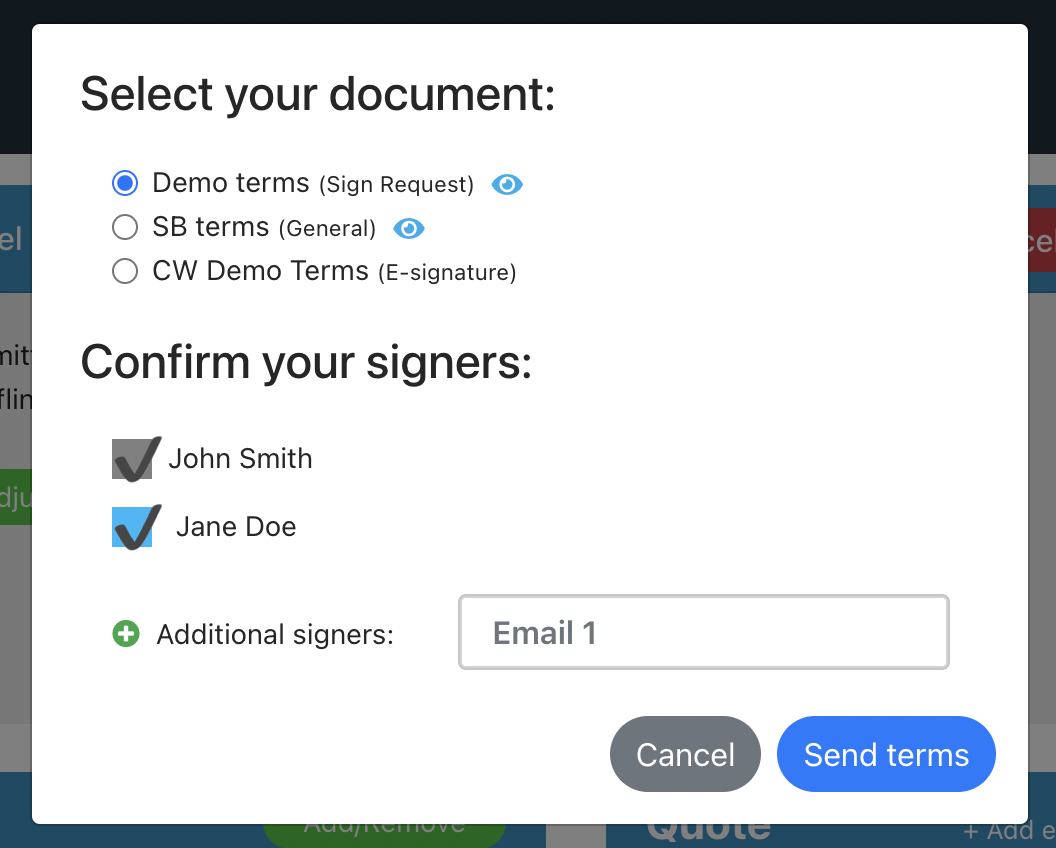
Frequently asked questions
When are terms sent out?
Once a customer has pressed Book now from their account you will receive an instruction request email. You can then review the instruction request, speak to the customer if you wish to confirm they have chosen the right service etc and press ‘send terms’.
You can also press ‘send terms’ at any point if the customer does not wish to book via their account. In this case, optional extras, correspondence addresses and property access details will need to be requested and added to the system manually.
Once signed by the customer it will upload to the system and send the customer an email to let them know they can login to make payment (if online payment set up) or provide your BACS details.
How do I edit data after terms have been sent?
If you wish to update any information, you can edit most of the data on the job page. Once updated, press ‘cancel terms’ and then ‘send terms’ to create a new terms document. This will ensure a new document is submitted using the most recent data and it will also use an allowance up. It is important to ensure data is correct before sending terms to prevent the need to cancel and use up allowances. Updated data will not pull into an existing document as it is separately stored once created to prevent unauthorised editing of a legal document.
I have not received the terms email / my customer has not received the terms email
The terms email is sent to you via SignRequest or eSignatures.io Please check your spam folder for the email. If it is not there, please add “[email protected]” or “[email protected]” to your Safe Senders / Trusted Senders list. Note: this is not the same as adding the email to your contacts list. You can then press the “Resend terms” button. Please note SignRequest / eSignatures.io will send the terms to all parties left to sign, including your customer. If you don’t receive it straight away, please wait 10-15 minutes before trying again. SignRequest / eSignatures.io will throttle requests to prevent lots of emails being sent so multiple requests too close together will be ignored.
If you have received emails before and now they have stopped, this is likely due to changes in your email servers sensitivity causing the email to be blocked. The whitelisting of the SignRequest or eSignatures.io email must be done to solve the issue.
If your customer has not received your terms:
- Check your email is connected in the settings
- Check your please sign terms email template is active in the email settings
- Ask you customer to check their spam folder
- Resend the terms email (see the FAQ below)
How do I resend a document if the customer cannot find it?
If your customer cannot find the email that was sent to them, or you cannot find the email sent to you, you can press ‘resend terms’. This will resend the email with the document to the all signers who need to sign the document. You can also press ‘resend email’ in the email log.
How do I track the status of a terms document?
In the left sidebar of each survey timeline page is an email tab. Click this and then press the ‘e-terms log’ button. You will see a list of each signer and what stage the document is at (email sent, opened, document viewed or document signed). If the document has not yet been sent to someone their box will remain empty until the previous signer has completed their step. If the fields are empty for all signers listed, check that you have sent terms out.
I need to add additional signers
Manually adding additional signers: If your document has been set up with sections for additional signers you can manually add additional signers on the “Send terms” pop up. Press “Send terms”, select if any additional contacts should be included in the signing process or not. You can also add emails in the additional signer emails field. Add the first email and if you need to add more, you can click the green ‘+’ symbol once an email address has been specified (you cannot click it if an email has not been added yet). The emails listed should not be the same as any contacts on the job or they will usually be ignored.
The document will be sent to each additional signer in the order entered after the main customer has signed it. If no additional signature tags are setup in your document, the document will get sent on to each extra signer but they will need to choose where to add a signature which means it could get added in the wrong place. Ensure you have signature boxes set up in your template for the number of people you are sending the document to.
Automatically adding additional signers: You can automatically send terms to the additional report contact by turning this option of “automatically send terms to the additional report contact” on in your terms settings. Go to Settings > Integrations > E-signature integrations > Terms settings under SignRequest or eSignatures.io and then click on the settings button.
My customer is signing offline / has no email
If your customer does not wish to sign terms electronically you can ask them to sign via alternative means. You can then manually change e-terms signed in the survey details section to ‘Yes’ and this will trigger an email to the customer letting them know they can login to pay online or with your BACS details. You can upload the returned document to the documents tab so you still have a completed job record for audit purposes.
Can I add multiple terms templates for the same job type?
You can set up multiple terms templates for the same survey type. On pressing send terms you will be able to select which template for that survey type that you would like to submit to your customer. You can add new templates under Settings > Integrations > E-signature integrations > Terms templates. Press ‘add document’ add the document link for the document you have setup with tags and assign it to the relevant survey.
On sending terms, you’ll be asked which document you want to send out.
I need to post terms out
If you want to prefill terms and send them out manually you can send terms as normal.
Finalise the document and close the page. Follow the review document link in the email again, select Options in the top right of the page and press Download document.
If you do not finalise the document first then any data entered (prefilled or manual) will not be included in the download.
I’ve received an error of Bad Request?
This will be because either the customer or additional signer emails are not valid addresses. The system can only send out terms of all emails that terms are being sent to are valid email addresses. Please check the emails you have added to the system, update them and send terms again.
I’ve received an error “The terms document failed to send” – The terms document failed to convert. Please try sending terms again or check your terms document is in the correct format.
This occurs for the following reasons:
- Terms document isn’t in Google Docs format but is in Word format.
- Terms document isn’t set to public (Anyone with the link – Editor is not set for the document sharing).
- The link of the document specified on the Terms Documents settings page is the not the one obtained from File > Share > Share with others > Copy link.
We’re seeing errors pop up on the terms document
This occurs when the signer has completed the document. If they try and access the document again, SignRequest displays errors as it’s already been signed. This will happen if:
- the customer has signed, goes to login and pay but an additional signer is yet to sign (note: all signers must sign the document before payment can be processed)
- the customer has signed, goes to pay but the document is still processing and hasn’t yet uploaded to the system (this usually happens within 30 seconds but if it fails to process the first time it, SignRequest will process it again an hour later).

403 ERROR – The request could not be satisfied
This means the user has been blocked by SignRequest’s firewall due to having a spammy/risky IP address.
Unfortunately, as this is a third-party system, we cannot control this. However, you can ask your customer to try opening the document via a different email connection (e.g. mobile network instead of their wifi). If they are using a VPN, ask them to turn this off and access without using a shared VPN. Switching to a different network/connection can often solve this block issue.


