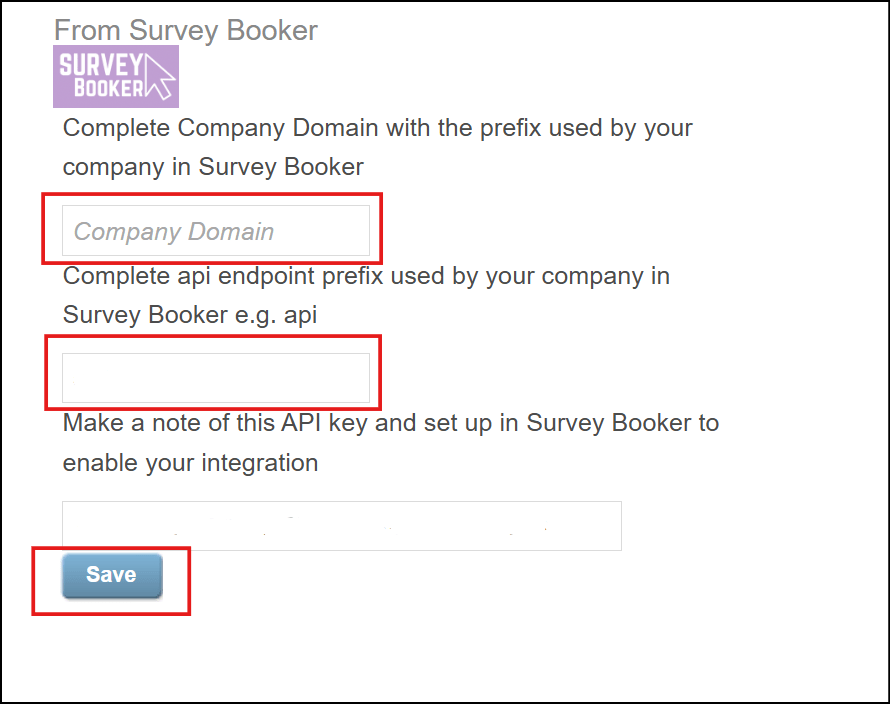A full guide to setting up and using your report writing software integrations
Once a customer has instructed you, you’ll be looking to prepare and write your report. Our report writing integrations can help you to save time preparing and submitting reports. Post jobs manually or automatically to your report writing software using the relevant job template and against the right user. Once a report is ready to submit you can send it back to Survey Booker to automatically update the job record in Survey Booker and send the report to your customer.
Integration options:
- GoReport
- Imfuna
- Property Inspect
- Custom software – use our API to create your own connection from your Survey Booker account to report writing software you use. Request the documentation from our support team to build your connection.
To set up your integrations, simply click to expand the settings for a pre-made integration or press “Add software” to start connecting other software. Note: for other providers / your own software, coding is required to connect the systems before settings can be added.
Setting up an integration
To setup an integration go to Settings > Integrations > Report Writing Software.
Set up the connection
- Click Edit to add your connection details.
- You will be prompted to enter your Survey Booker email and password to authorise you to make changes to your settings.
- Enter the webhook for the report-writing software
- For GoReport this is usually: https://api-next.live-goreport.services/v1
- Others: please contact your provider
- Enter your API key. This is provided by your report writing software provider.
- Press ‘Save’.
GoReport only:
- Press ‘Create subscription’. This will send a request to GoReport to connect your account. You should see a success message and the button will change to ‘Delete subscription’.
- To remove the integration (subscription) at any time, press the ‘Delete subscription’ button.
Choose your preferences
Choose if you would like to:
- Automatically post leads to your report-writing software when setting the inspection date (this will require a user to be allocated on the job and for the user and survey type to be paired in your settings).
- Clone reports in your report-writing software if the job record has been cloned in Survey Booker.
- For Survey Hub users: select if the job should automatically post to your report writing software when the inspection date is retrieved.
Choose services
Select which survey types should be included in the integration and press save. On your job timelines, jobs will only automatically post through to your report-writing software or you will only be allowed to manually send through job types if they are activated in these settings.
If you offer multi-document jobs, you need to select which job document is paired with your report-writing software. This means when the report is posted back, we know which job document to save it to.
After making your choices, press Save.
Pair templates
Pair which job type in Survey Booker should pair with which template type in your report writing software. This will autosave.
Pair users
Pair which user in Survey Booker should match to which user in your report writing software. This will autosave.
Posting jobs to your report writing software and sending reports back
Once posted to your report writing software you will see the template created in your report writing software when you login to your report writing account.
Your report writing provider may be able to help you set up the feed so the data from Survey Booker pre-populates the right parts of your reports. The data that can be sent across to your report writing software includes:
- Report name. If no report name is set, we send the main customer name.
- Additional contact name
- Survey type
- Property address
- Property value
- Bedrooms
- Listed
- Property type
- Property link
- Property tenure
- Data from the signed e-terms
- Custom timeline fields and custom property fields
Updating jobs in your report-writing software
Survey Booker can keep your report writing software up-to-date with changes made to the booking in Survey Booker so you can keep your report writing software up to date without lifting a finger.
- Reschedule an appointment in Survey Booker, via the booking pop-up, we’ll update the date in your report-writing software. Note: this won’t work if editing the date on the Survey Details section, it must be via the pop up.
- Reassign an appointment in Survey Booker, via the booking pop-up and we’ll update the assigned user in your report writing software. Note: this must be done via the pop up from the What’s Next and not via the Survey Details section.
- Cancel or archive a job in Survey Booker we’ll archive it in your report-writing software.
Publish your report
Please speak to your report writing provider to confirm how to submit reports back to Survey Booker.
- GoReport users: Once you have completed the report you can press ‘Send to’ in the top right of your GoReport dashboard. Select Survey Booker and it will post the report straight to the job record, update its status to Complete/Report and send the report out to the customer.
If you are worried about a team member publishing the report to the customer if they haven’t completed terms or payment, use our settings to prevent the customer viewing an uploaded report if payment or terms haven’t been completed (subject to plan) – view setting here.
Posting cloned reports
If you have cloned a job in Survey Booker that had been posted through to your report writing software, the report from the original job can be cloned in your report writing software for the new job. This can be useful if you are doing a desktop extension valuation and most of the details in the final report will remain the same.
Manual posting (via report writing app logo)
- In the the report submission pop-up, select if you want to create a new report from your template or if you want to create a clone of the original report. Survey Booker will display the report ID that will be cloned in your report writing software.
- Post the job.
- After posting, press the “Verify job posting” button that appears on the record. This finalises the clone and updates any job details (references, assigned users, appointment date)
- Once verified and completed, the verify job posting button will remove and the report writing logo will turn to colour. You may need to wait up to 60 seconds for the verify button to work as it takes time for the report writing app to clone the original report)
Notes (GoReport feed):
- If the original job’s user is no longer an active user in GoReport, the clone cannot be posted to GR. You will need to first assign the original job to an active user and then book an appointment to successfully create the clone in GoReport.
- Once posted to GoReport, the Verify job posting button will be valid for 2 hours. After 2 hours, GoReport delete the clone request from the system. You must verify the posting for it to update to the new reference, user and date and to ensure it is connected for posting the report back.
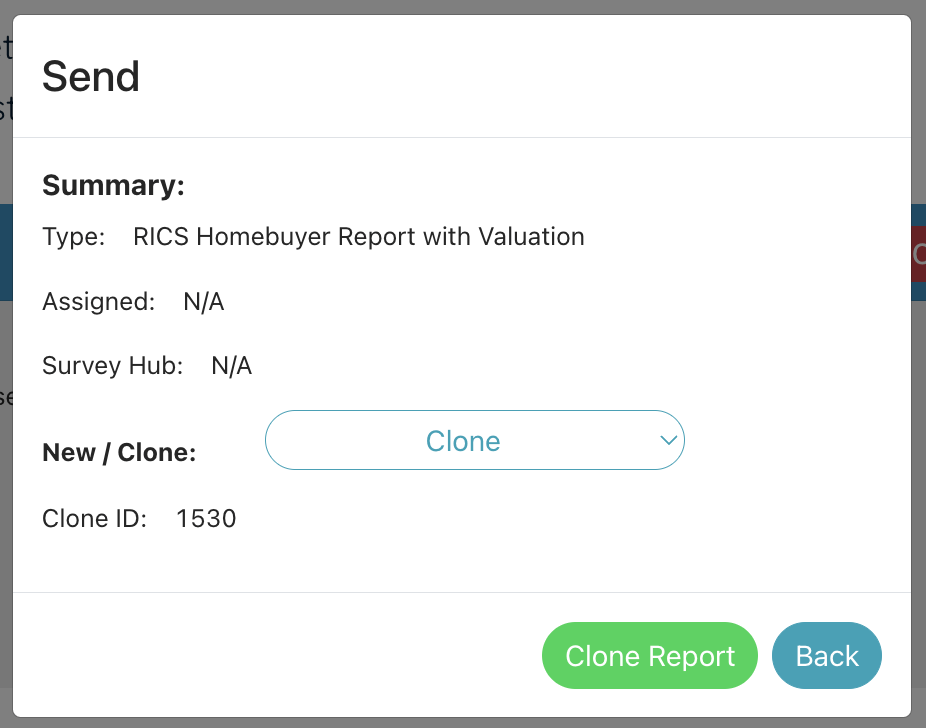
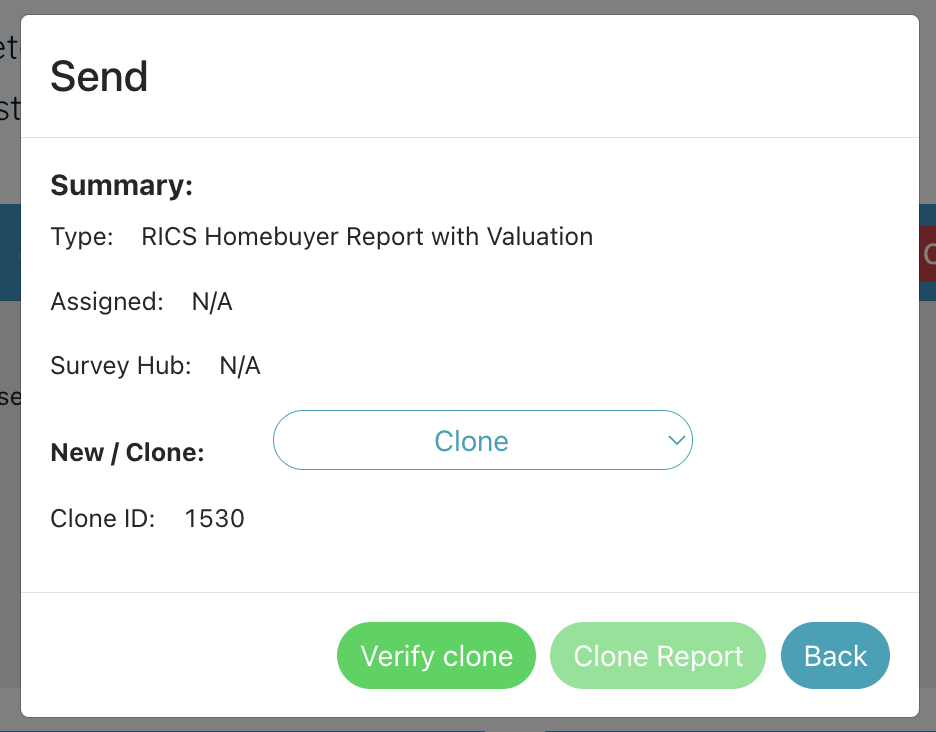
Posting cloned reports
Automatic posting
- In the report writing settings settings page you can set that a job should automatically clone in your report writing software if the Survey Booker record is a clone of another job.
- If you have set that a job should automatically post to your report writing software when setting the inspection date, the job will create a clone instead of a new report.
- After posting, press the “Verify job posting” button that appears on the record. This finalises the clone and updates any job details (references, assigned users, appointment date)
- Once verified and completed, the verify job posting button will remove and the report writing logo will turn to colour. You may need to wait up to 60 seconds for the verify button to work as it takes time for the report writing app to clone the original report)
Note: reports cannot be cloned for other reports in your report writing software unless the Survey Booker record for the relevant job has been cloned.
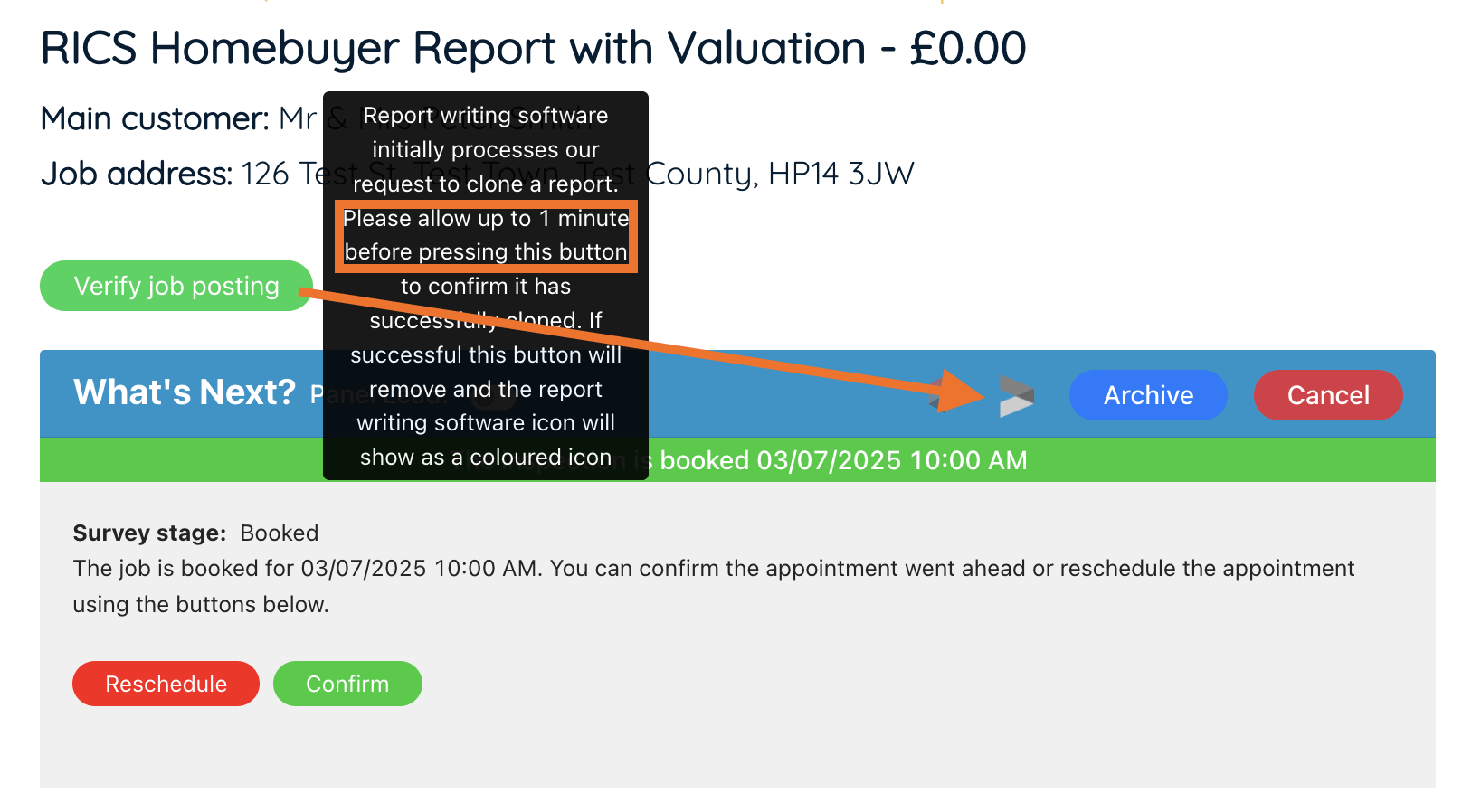
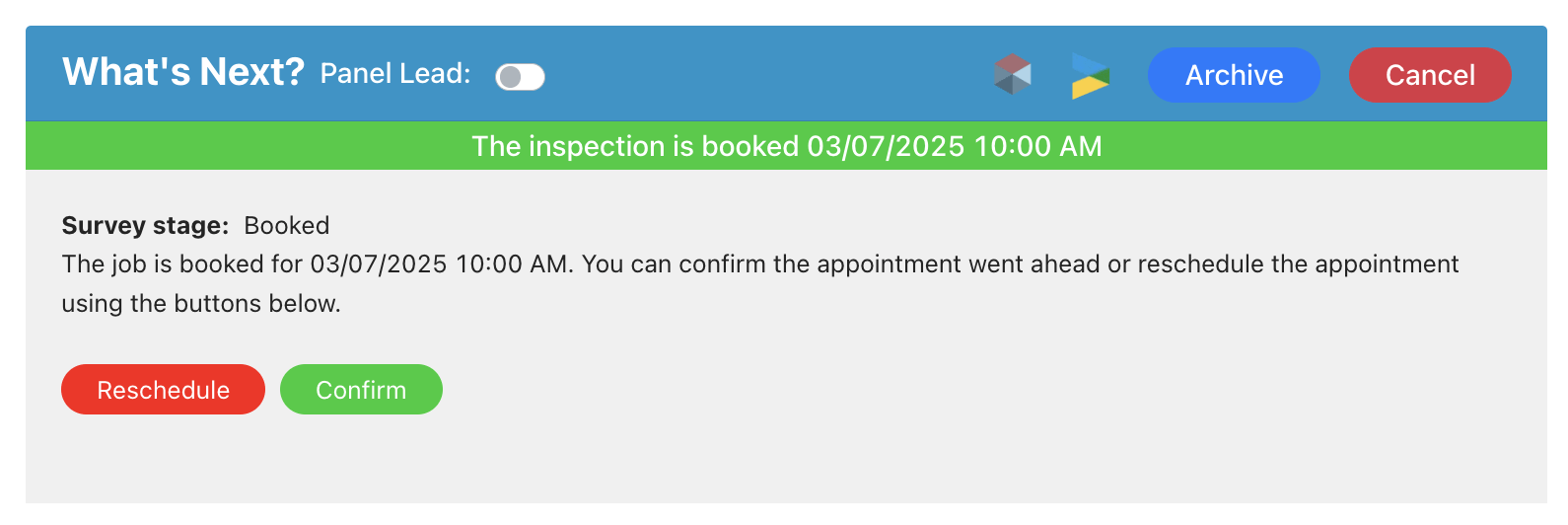
Automating with Survey Hub
You can set up the integration so that when the appointment date is retrieved rom Survey Hub, Survey Booker posts the job through to your report writing software assigned to the correct template and user.
At 16:45 the day before the appointment, Survey Booker will check for any change in the assigned user or appointment and update the assigned user in GoReport if there has been any change.
Imfuna account settings
Adjusting your Imfuna setting
In your Imfuna portal, click on the + symbol:
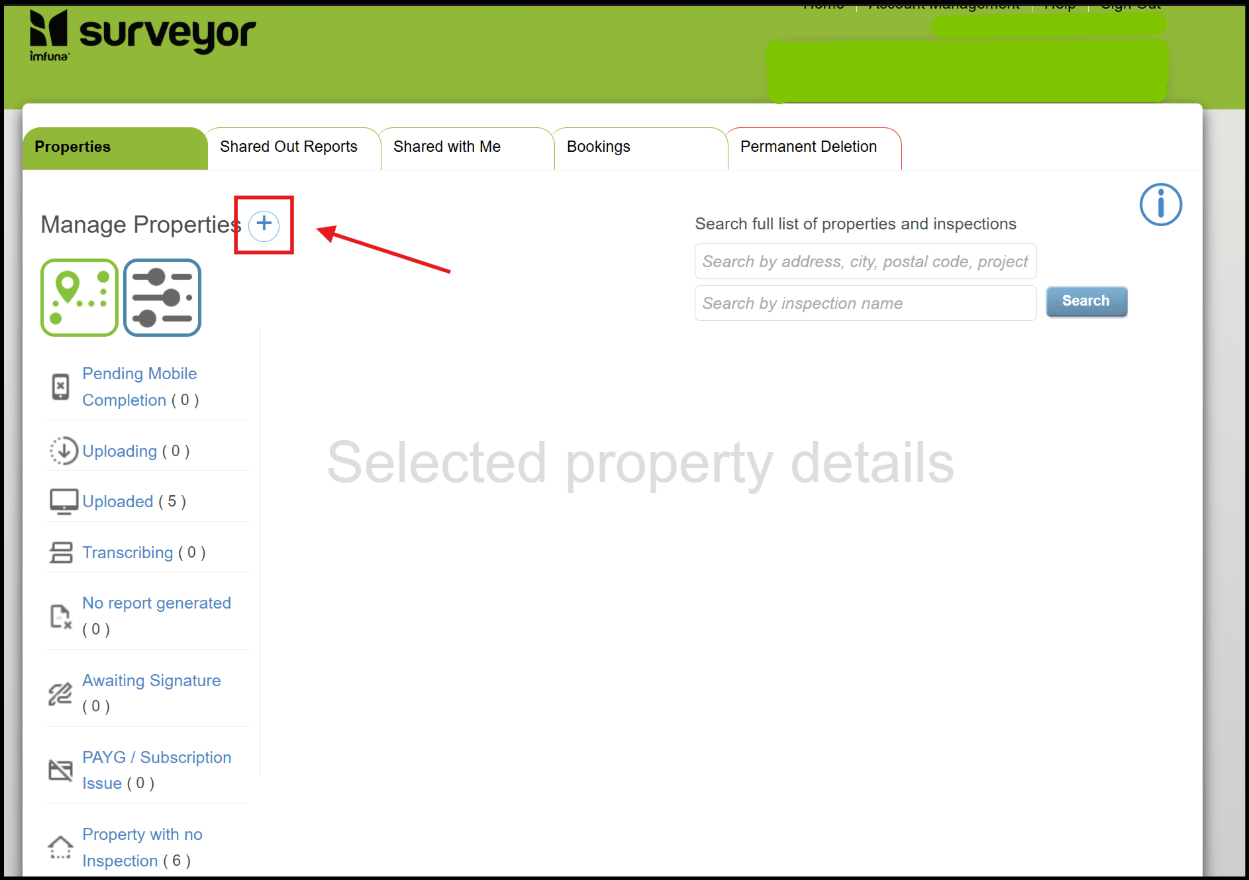
In the next screen, enter your details:
Company Domain field: https://YOURCOMPANY.surveybooker.co.uk/
e.g. https://abcsurveyors.surveybooker.co.uk/
API endpoint field (enter the Survey Booker webhook): https://api.surveybooker.co.uk/api/reportWritingSoftware/hook
Click on the Save button – this will generate a new Imfuna API Key which you can add into your Survey Booker integrations page.