Using Shortcodes to Personalise Your Emails
At the top of the page there is a list of shortcodes that look like this:
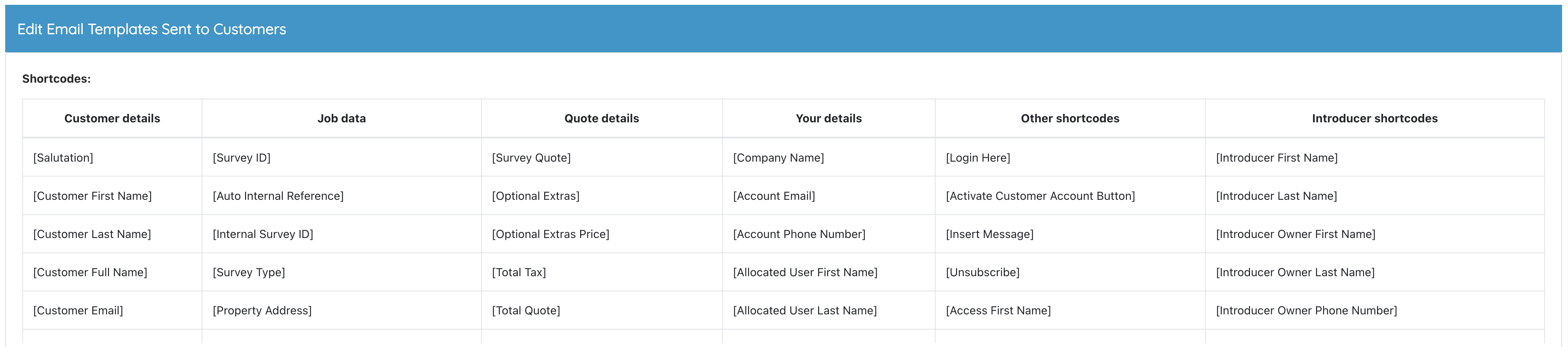
These shortcodes can be copied and pasted into your templates exactly as they are listed (they are case-sensitive). I.e. you must enter [Survey Type] and not [Survey type]. When your email is sent to the customer, the information in Survey Booker is added in place of the shortcode. For prices please ensure you include a currency symbol before the shortcode e.g. £[Total Quote].
Please note: in your customer account activation and customer account activated templates, job related data should not be included in these templates. The activation emails are related only to account activation. They do not relate to a particular job record and so including job related shortcodes may prevent emails from sending successfully. However, you can include shortcodes such as the customer name and your company details.
Customer details shortcodes
- [Customer First Name] – first name of the primary contact on a job record
- [Customer Last Name] – last name of the primary contact on a job record
- [Customer Email] – customer email address as listed on the quote record
- [Customer Number] – customer phone number as listed on the quote record
Job data
- [Survey ID] – our job ID
- [Auto Internal Reference] – an auto-generated ID you have set up or manually added ref number.
- [Internal Survey ID] – your auto-generated internal ID
- [Survey Type] – the name of the job type as it appears on the quote record
- [Property Address] – full property address as listed on the job record
- [Property Value] – the value of the property. Note: add a currency symbol in front.
- [Search Date] – the date of the quote search
- [Inspection Date] – the date of the inspection / appointment
- [Inspection Time] – adds the inspection time into the survey booked template. Can be used in conjunction with the inspection date shortcode.
- [Estimated Report Date] – the date you have set that the report should be available by
- [Terms Document URL] – adds a button to sign the terms document – this can be used in both the “Please sign e-terms” and “E-terms follow up” templates.
- [Report Document Url] – link to download an uploaded report directly from the email (recommend advising customers to copy the URL into their browser if clicking on the download link doesn’t launch the download automatically)
- [Digital Report Url] – link to a digital report URL added on the timeline page
- [Lead Source] – source of the lead (Direct adds as “our website”, inserts the introducer company name or the name of a lead generation site)
- [Inspection End Time] – inserts the end time of the appointment in the template (useful in access contact templates)
- [Property Data Report] – adds the Sprift PDF download link to the email – link text set in your Sprift settings
- [Interactive Property Data Report] – adds the Sprift interactive report link to the email – link text set in your Sprift settings
Quote details
- [Survey Quote] – the survey quote value inc any tax. Note: add a currency symbol in front.
- [Optional Extras] – a list of extras selected on the job – enters N/A if none selected
- [Optional Extras Price] – the value of extras selected on the job inc any tax – enters N/A if none selected
- [Total Quote] – the total value of the survey quote and extras price inc any tax
- [Total Tax] – the total amount of tax included in the quote and extras
- [Pair Survey Quote] – quote value of a paired survey (does not remove if not quote available in your tables)
- [Pair Survey Type] – survey type of a paired survey (does not remove if not quote available in your tables)
- [Pair Survey Text] – auto generated phrase, removes if not paired survey quote available (see paired survey guide for more details)
- [Lead Time] – lead time for the job as set in your quote preference settings (subject to plan)
- [Custom Payment Amount] – custom payment amount – projects system only.
Your details
- [Company Name] – your company name as listed in your account settings
- [Account Phone Number] – your account phone number as listed in your account settings
- [Allocated User First Name]
- Enters the first name of the user allocated to a job
- Defaults to Company Name if no user assigned.
- If you have multiple users assigned to the job, it fills the name of the user marked as “primary” in the assigned user dropdown.
- [Allocated User Last Name]
- Enters the last name of the primary user allocated to a job
- Enters nothing in the email if no user assigned
- If you have multiple users assigned to the job, it fills the name of the user marked as “primary” in the assigned user dropdown.
- [Allocated User Number]
- Phone number of the primary user allocated to a job
- Defaults to Company Number if no user assigned
- [Assigned Surveyor] – adds the name(s) of the users assigned to the job that are ticked as surveyors in your user settings
Other shortcodes
- [Activate Customer Account Button] – add to the:
- Welcome emails
- Lead nurture
- Quote confirmed
- Manual quote submitted emails.
- Adds a button to the email that says “Book now” if the user account is not yet activated or “Login” if the user has activated their account. The button colour can be changed in your customer portal settings under the styling tab. It will match the colour of your CTA buttons setting.
- [Login Here] – a link to your login page saying ‘login’
- [Unsubscribe] – link to unsubscribe to lead nurture emails (required)
- [Insert Message] – includes the message you have sent in the email alert (add to the new message email only)
- [Insert Quote Rejection Reason] – add to the quote request rejected email only
- [Insert Paid Survey Rejection Reason] – add to the survey instruction rejected email only
- [Access First Name] – access contact first name
- [Access Last Name] – access contact last name
Introducer shortcodes
- [Introducer Owner First Name] – adds the account manager first name to an email to an referral partner
- [Introducer Owner Last Name] – adds the account manager last name to an email to an referral partner
- [Introducer Owner Phone] – adds the account manager phone number to an email to an referral partner
- [Introducer Group Name] – adds the group name of a referral partner to an email to a referral partner (e.g. Chancellors)
- [Introducer Branch Name] – adds the branch name of a referral partner to an email to a referral partner (e.g. Wimbledon)
- [Introducer Contact Name] – adds the contact level name of a referral partner to an email to a referral partner (e.g. Jane Doe). E.g. Dear X, we have received a new lead from Jane Doe.
- [Introducer First Name] – adds the first name of the contact listed on the referral partner record you are sending the email to (e.g. if the contact name on the group record is Bob Smith, it could be used to send the group record an email saying: Dear Bob, Thank you for the new lead your team has sent through)
- [Introducer Last Name] – adds the last name of the contact listed on the referral partner record you are sending the email to
- [Introducer Referral Link] – adds the basic referral link to the email you are sending to a referral partner
- [Introducer Quote Form Link] – adds the referral partner’s customer quote form link to the email you are sending to the referral partner
- [Introducer Customer Not Proceeding Reason] – enters the reason the lead is being archived
- [Introducer Job Cancelled] – enters the reason the job has been cancelled
- [Activate Introducer Account Button] – adds a button to a referrer email with an activation link or login link if their account is already active.
Creating your own shortcodes for custom fields
You can add data from custom fields you have created into the email templates. Where the data is available, it will enter those details. Where it isn’t available, no data or placeholder will be entered. You can create custom shortcodes for:
- Custom quote form questions
- Custom booking questions
- Post booking questions
- Custom timeline fields
- Custom property fields
To create a shortcode, take your field name and put the opening and closing square brackets around it. Examples:
- Roof type: [Roof type]
- Solicitor number: [Solicitor number]
- Is your property in a designated Conservation Area? [Is your property in a designated Conservation Area?]
These are just examples and won’t work for you unless you have set up these fields in the same format. This allows you to personalise the email content sent out throughout a job in even more detail.

