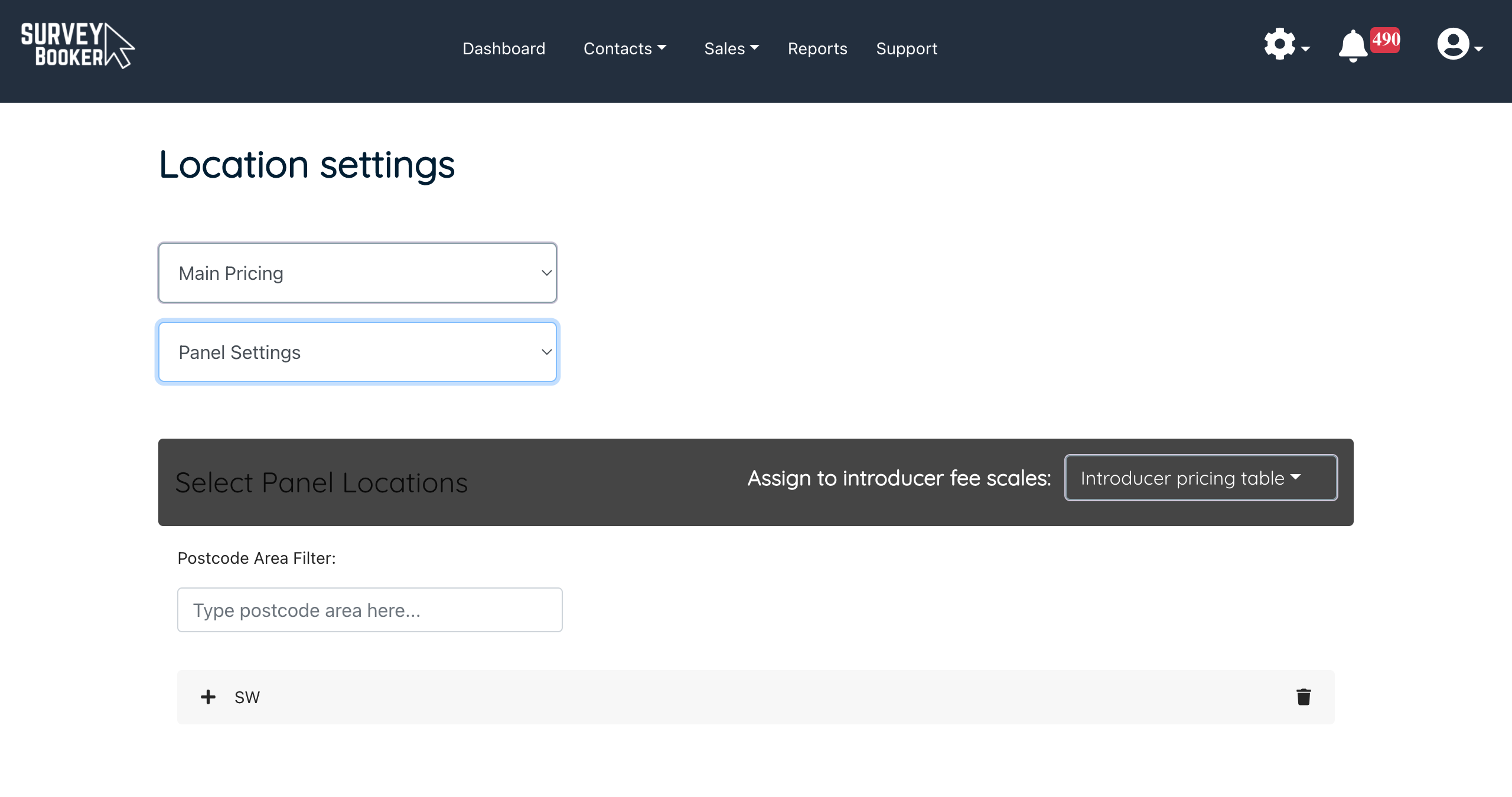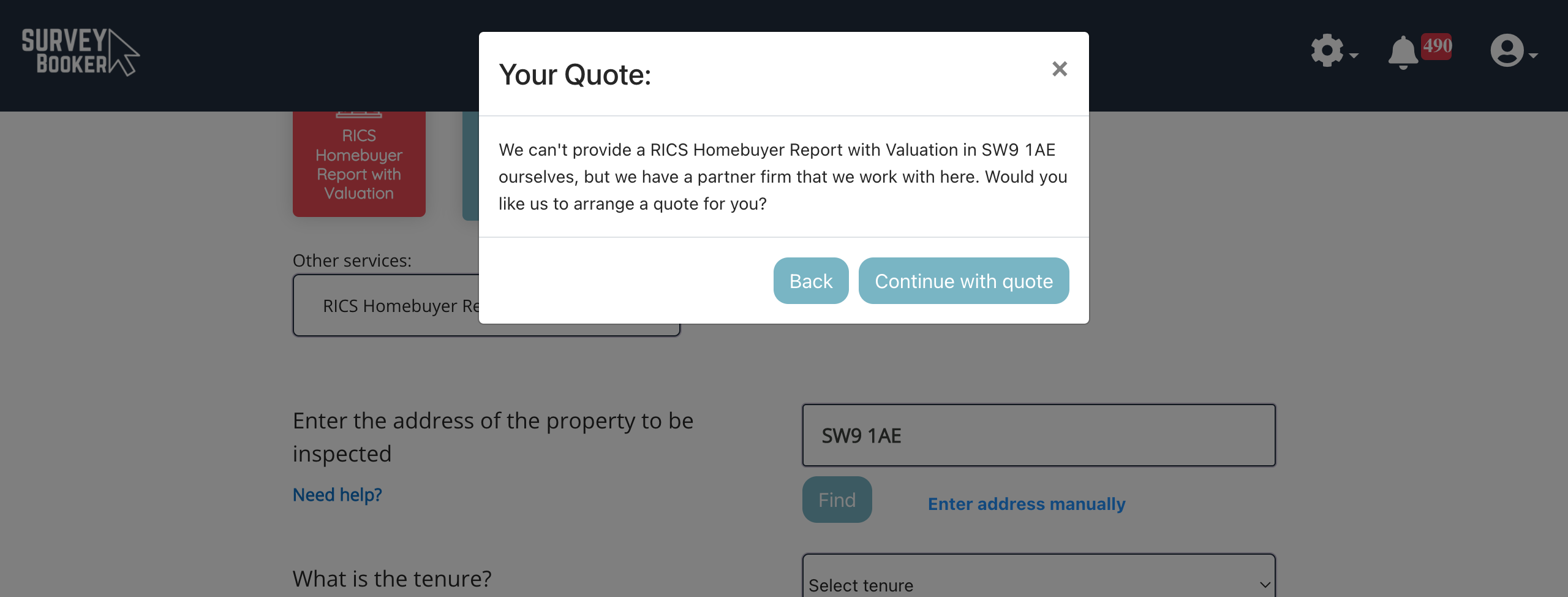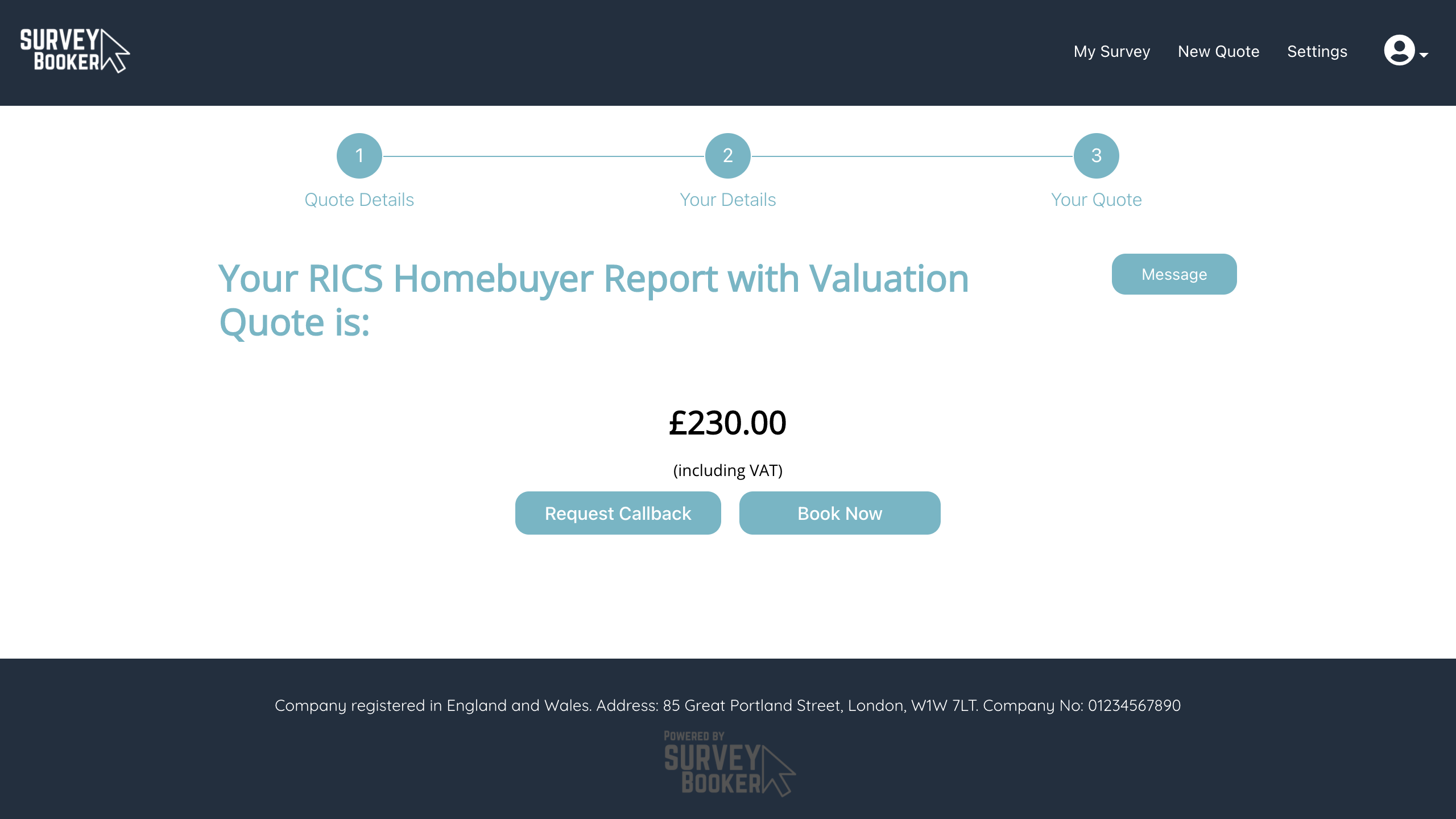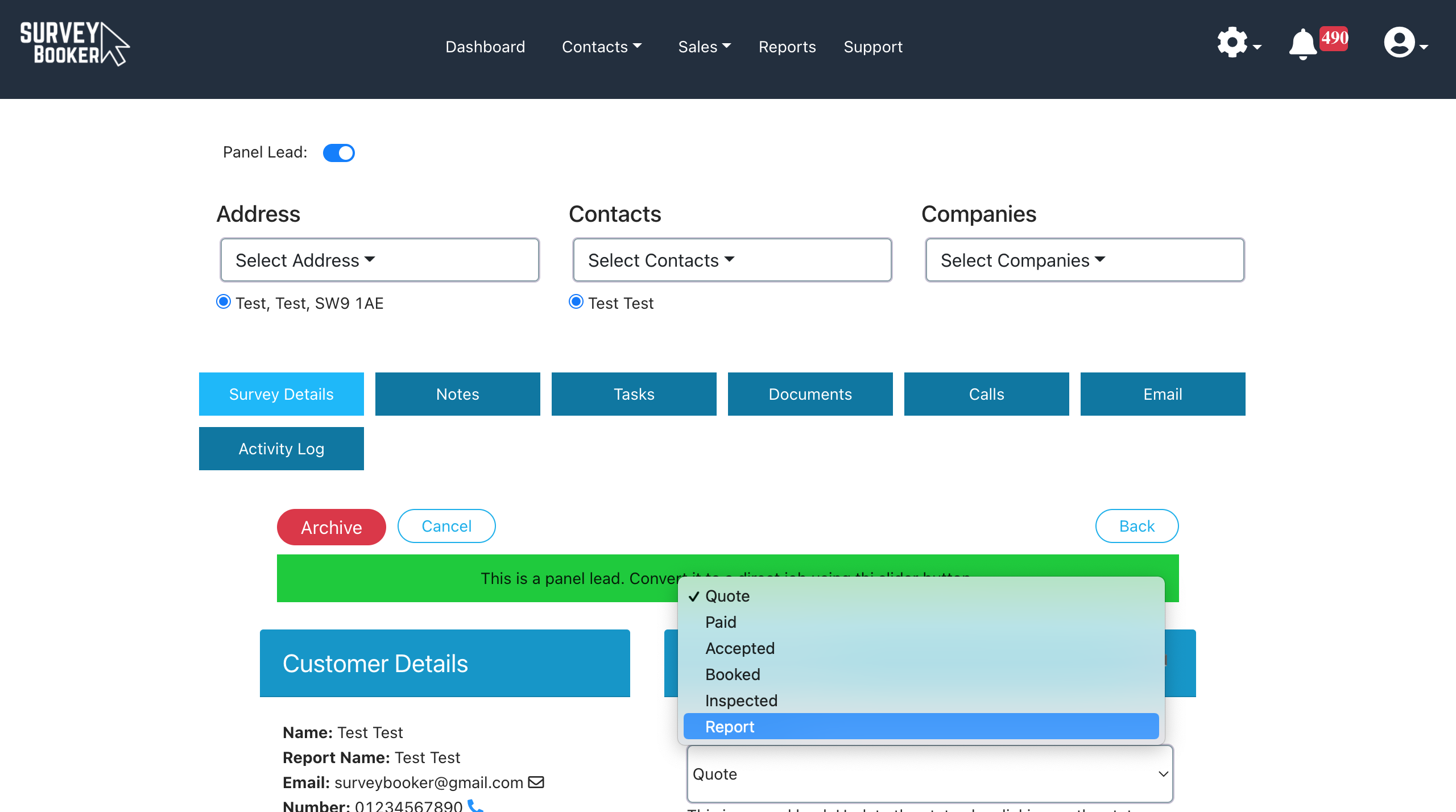A guide to setting up your panel settings (Enterprise feature)
The first thing to do is to navigate to Settings > Account settings.
Scroll down to “Panel settings” and select “Yes”.
Press “Save”.
Set up your panel locations
Depending on how you want to provide quotes you can either:
- Set up a new pricing table either with no pricing added (for bespoke pricing)
- Assign locations to an existing table (if panel firms will work to your fee scales)
Once you have decided how to set up your pricing tables you can assign panel locations.
- Navigate to your location settings (Settings > Survey settings > Pricing settings > Location settings).
- Select a pricing table from the dropdown.
- You’ll then see a second dropdown appear that will initially display “General settings”. Here you can set your own direct coverage associated to that pricing table. You can then click on this dropdown to select “Panel settings”. Here you can add locations that your panel firms cover – these can overlap with your direct coverage.
How customer bookings work
Customers can fill in the quote form as normal. If you don’t cover a location directly but you have panel locations set up, the customer will see a pop up letting them know you don’t cover the location but you can arrange a quote with firms you work with:
Quote result:
The quote process will continue as normal and the customer will see a simpler quote result page
Booking:
The customer then moves directly through to payment (terms and booking details can be managed directly by the panel firm).
Timeline
Changing the panel status: you can change a job to a panel job at any time by clicking the panel slider button. This will alert you with a green banner that the job is a panel lead. You can also turn off the slider to covert a panel job back to a direct job.
Updating a panel job: you can update the job status as normal by clicking on the buttons within the “What’s next” section of the job timeline. Alternatively, you can skip it forward without sending any emails by clicking on the job status in the “What’s next” section and selecting a future stage and pressing update.