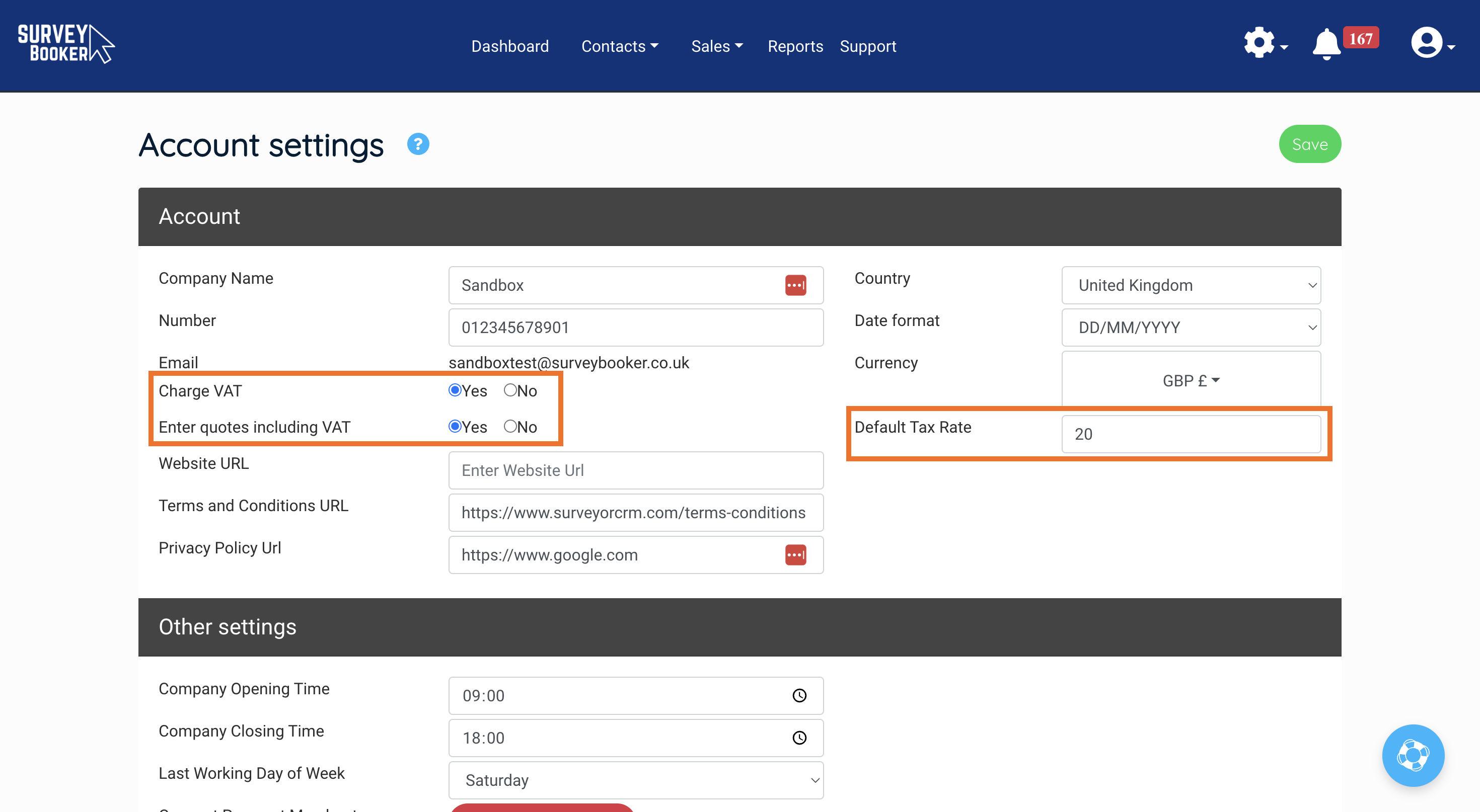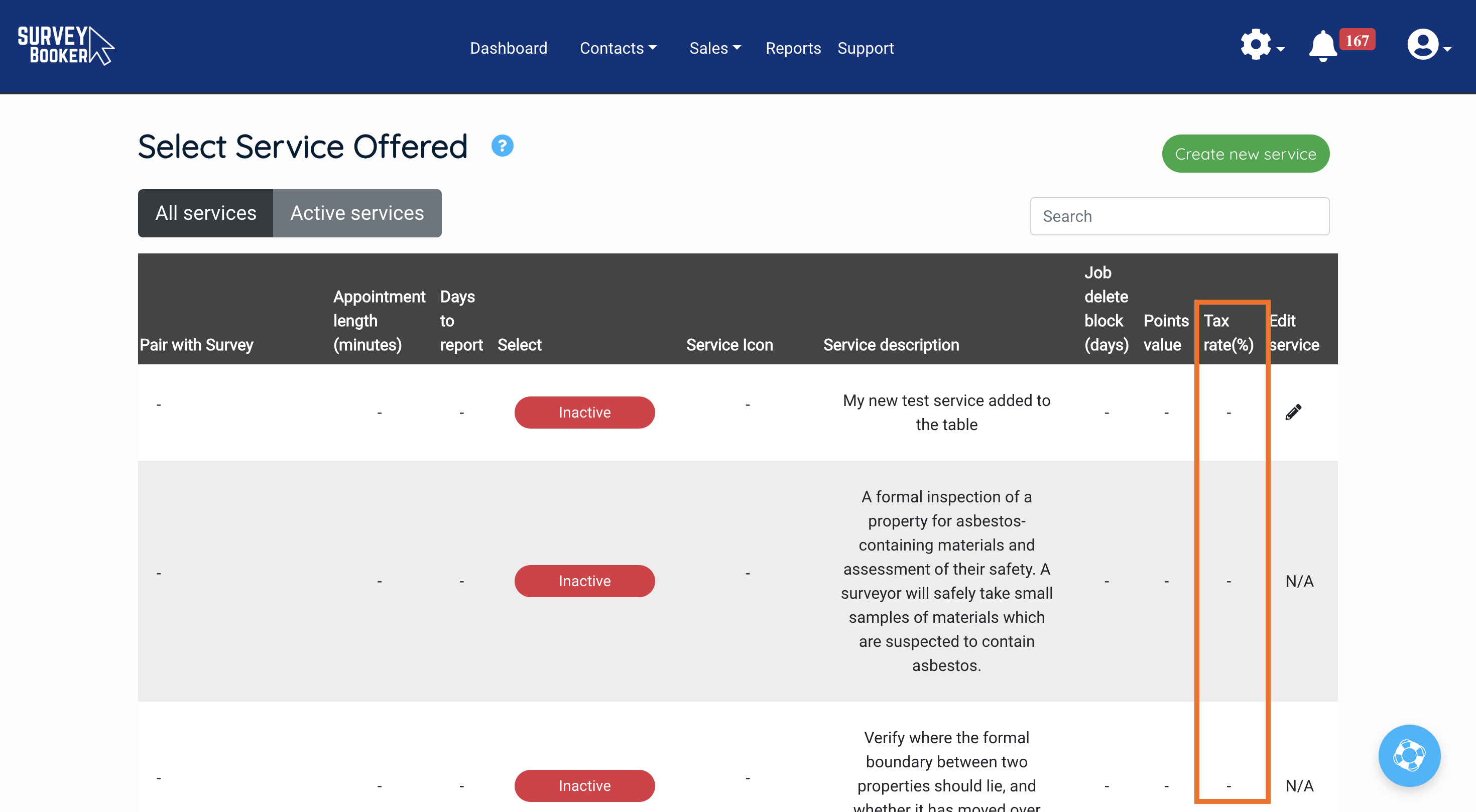What is this for?
You may provide some tax-exempt services or services that fall under different tax rates. To provide flexibility, you can set up a default tax rate, and set a custom tax rate for each job type and/or optional extra you offer.
Set if you charge tax or not
In your account settings (Settings > Account settings), you can set if you charge VAT (tax) or not. If you don’t charge VAT you can set Charge VAT to “No”.
If you do charge VAT, you can set it to “Yes”. You’ll be then asked if you want to enter prices into the system inclusive or exclusive of taxes.
- Enter quotes including VAT = “Yes” – in your pricing settings and on job records, enter the total value. The system will calculate the tax in that total.
- Enter quotes including VAT = “No” – in your pricing settings and on job records, enter the net value. The system will calculate the tax applicable and display the total to the customer as well as on the job record, once the price is saved. When editing the price, it will show the net value. On saving it will show the total price (net value + tax).
Set your default tax rate
On the Settings > Account settings page, you can set the default tax rate you charge. For example, if the current VAT rate is 20%, specify 20 in the Default Tax Rate field. This will apply to all jobs. This value will be used to calculate the tax due on any quotes created.
If you do not set a default tax rate for your account, the system will use a default tax rate of 20%.
Set custom rates for job types and extras
If you offer some services that are charged at a different tax rate, you can set a custom tax rate in your select services page (Settings > Survey settings > Select services > Tax rate column) and in your optional extras settings (Settings > Survey settings > Optional extras > Tax rate column).
When a service is created, the tax rate used will be the custom value you have set. Where there is no custom value set, the system will use the tax rate set on the account settings page.