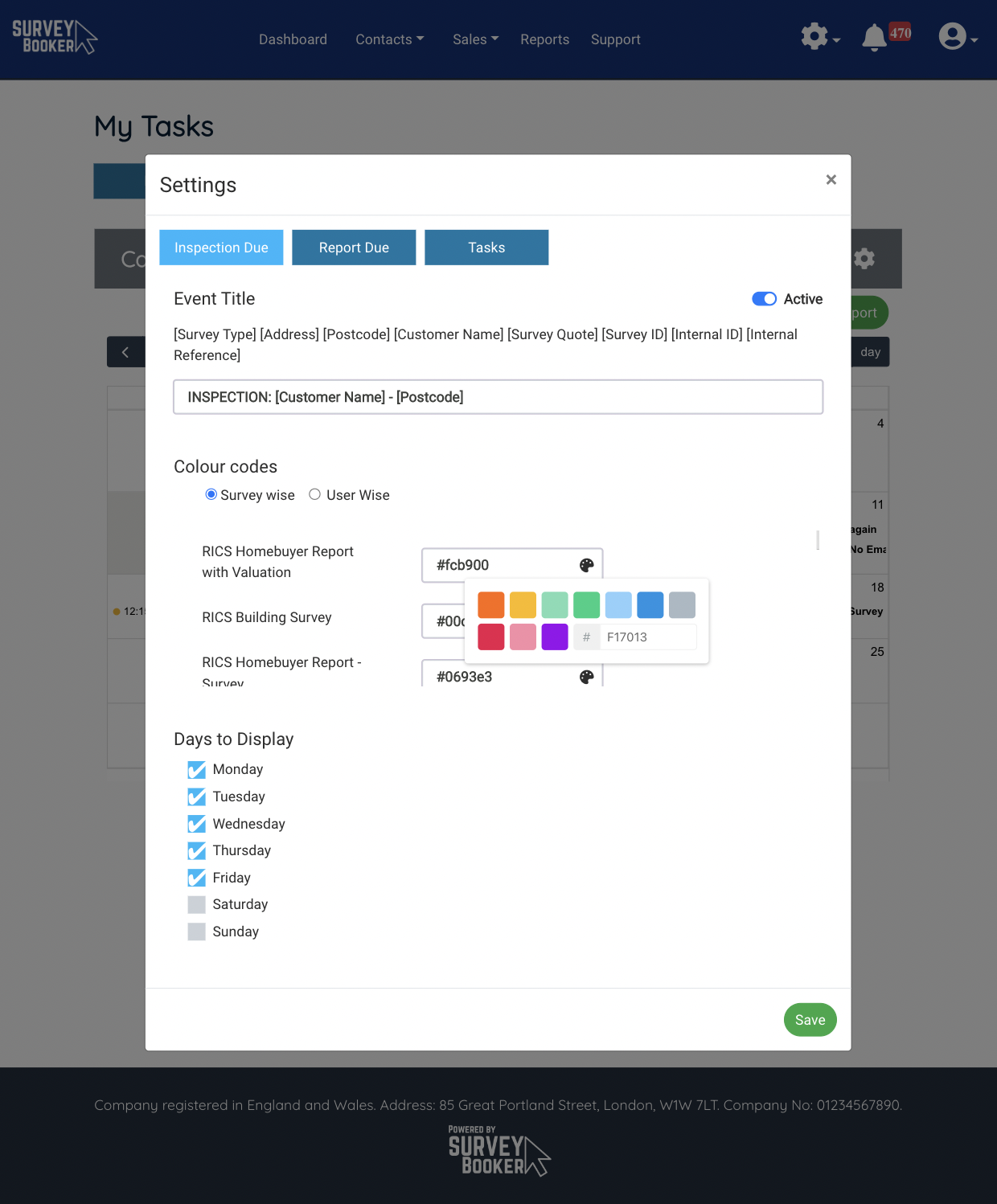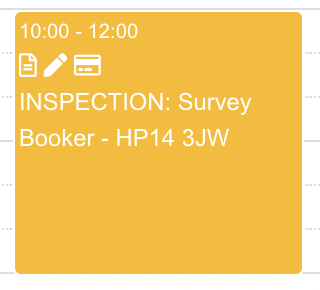Customising your Survey Booker calendar
This guide is about customising how your Survey Booker calendar appears. To customise and integrate external calendars, please see our Office 365, Google or Zapier guides.
There are a number of ways to customise your calendars to suit your preferences.
- Set custom event titles for:
- Appointments
- Report due dates
- Tasks
- Set colour coding by:
- Job type
- User
- Set days of the week to display
These settings are used on both your calendar page and on the job timeline pop up used to select appointment times.
Customising your settings
Active slider and tabs
The first thing to review is what event types should appear in your calendar. Under the different tabs (inspection due, report due, tasks) you can use the ‘Active‘ slider to set if that event type should show in your calendar or be hidden. Making an event type inactive will stop that event type from appearing in your calendar.
Event title
You can set a custom event title for each event type. This can be a mix of hardwired text and short codes to customise the data shown. Click on each tab to set the title for each event type. As examples:
- Inspection due tab: “Inspection – [Postcode] – [Survey Type]”
- Report due: “Submit report for [Survey ID]”
- Task: “[Task Title]”
This helps you to set up titles to differentiate between event types and to add data into the title that makes it easy for you to know what it’s about.
Colour codes
You can set colour codes either by job type or by user.
Click on the palette icon to select a preset colour or to enter a hex code for any colour you like.
Days to display
Set which days of the week are visible on your calendar. For example leave weekends unticked so you only see Mon-Fri listed to help declutter your calendars.
Press Save and then refresh your calendar page to view changes.
Other customisations
Event length
Under Settings > Survey settings > Select service you can use the appointment length column to set your event length by job type.
On setting the event we will automatically set the end time based on this setting.
Icons
When viewing your calendar the events show 3 icons. These help you to quickly see if certain steps are complete:
- Pencil icon = terms have been signed or set to not required
- Credit card = shows the job is marked as paid
- Document = shows the job is complete
Troubleshooting
Users not appearing in the booking calendar: check that you have set up users correctly in your User Settings. You’ll need to ensure they are ticked to appear in the list of surveyors and that you have activated the job types and locations that they cover. Ticked users will then appear on the booking calendar on the jobs and locations they are set to cover.