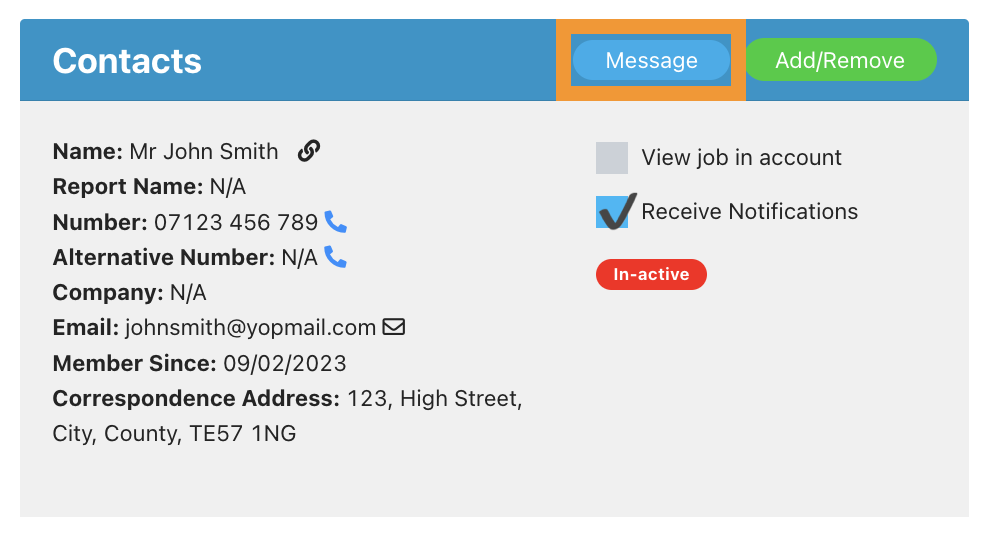Setting up SMS Messages
In this guide we show you how to set up your SMS templates and how to use the messaging system to send an SMS to customers.
Step 1: Set up your chosen provider
Navigate to Settings > Integrations > SMS integrations.
You can choose between SMSGlobal and Twilio. Only one of these providers can be turned on at a time to prevent being double charged. SMS templates will be sent from the provider your choose.
SMSGlobal
You will need to enter the following details (these may be provided to you by Survey Booker support or you can register directly):
- Smsglobal Virtual number: If you are not paying for a virtual number with SMSGlobal for 2-way SMS, this must be a maximum 11 character name which will mean messages are one way SMS e.g. “ABCSurv”. If entering a virtutal number, please include numbers with a plus sign at the start e.g. +447123123123. You will need to register this name/number with SMS Global. A number can only be used if it is registered in SMSGlobal or messages sent will be rejected by them.
- Smsglobal Username: this is the username shown under API settings in SMSGlobal
- Smsglobal Password: this is the password shown under API settings in SMSGlobal
Twilio
- Twilio Accounts ID: this is the ID shown in your Twilio account under Messaging
- Twilio AuthToken: this is the AuthToken shown in your Twilio account under Messaging
- Twilio Phone number: this is the number or name shown in your Twilio account under messaging. Please enter the number with the plus sign at the start +447123123123. You can also enter a sender name e.g. ABCSurveys. Note: you may need to register your name to be able to send from a name and messages are one way only. A number can only be used if it is registered in Twilio or messages sent will be rejected by them.
Once you have added the relevant settings, press Save. To turn in the integration press the red “Inactive” button to make the integration active. To turn it off, press the green “Active” button to turn it inactive. SMS messages can only be sent if the integration is set to active.
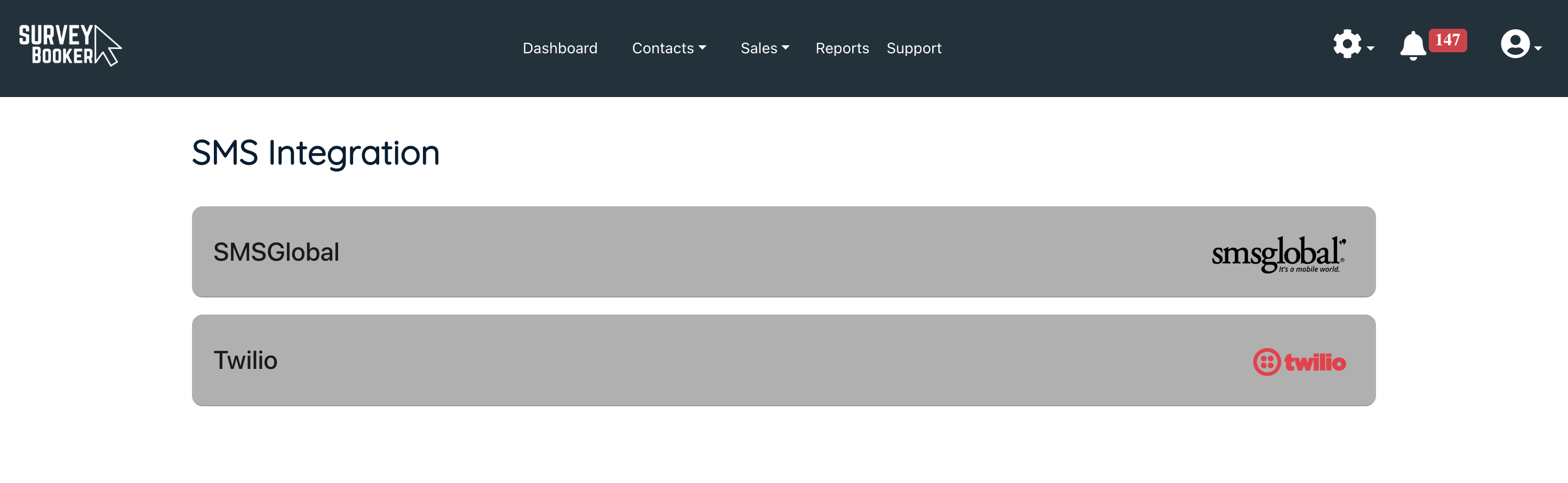
Two-way SMS via SMSGlobal
- SMSGlobal – under Settings > SMS Settings:
- Set “Post SMS replies to”: URL
- Set the “SMS Replies to URL”: https://api.surveybooker.co.uk/api/callback/smsReply
SMS replies received will feed into the message system. If a customer has multiple jobs, the message will add to each job as the system doesn’t know which one the reply may relate to.
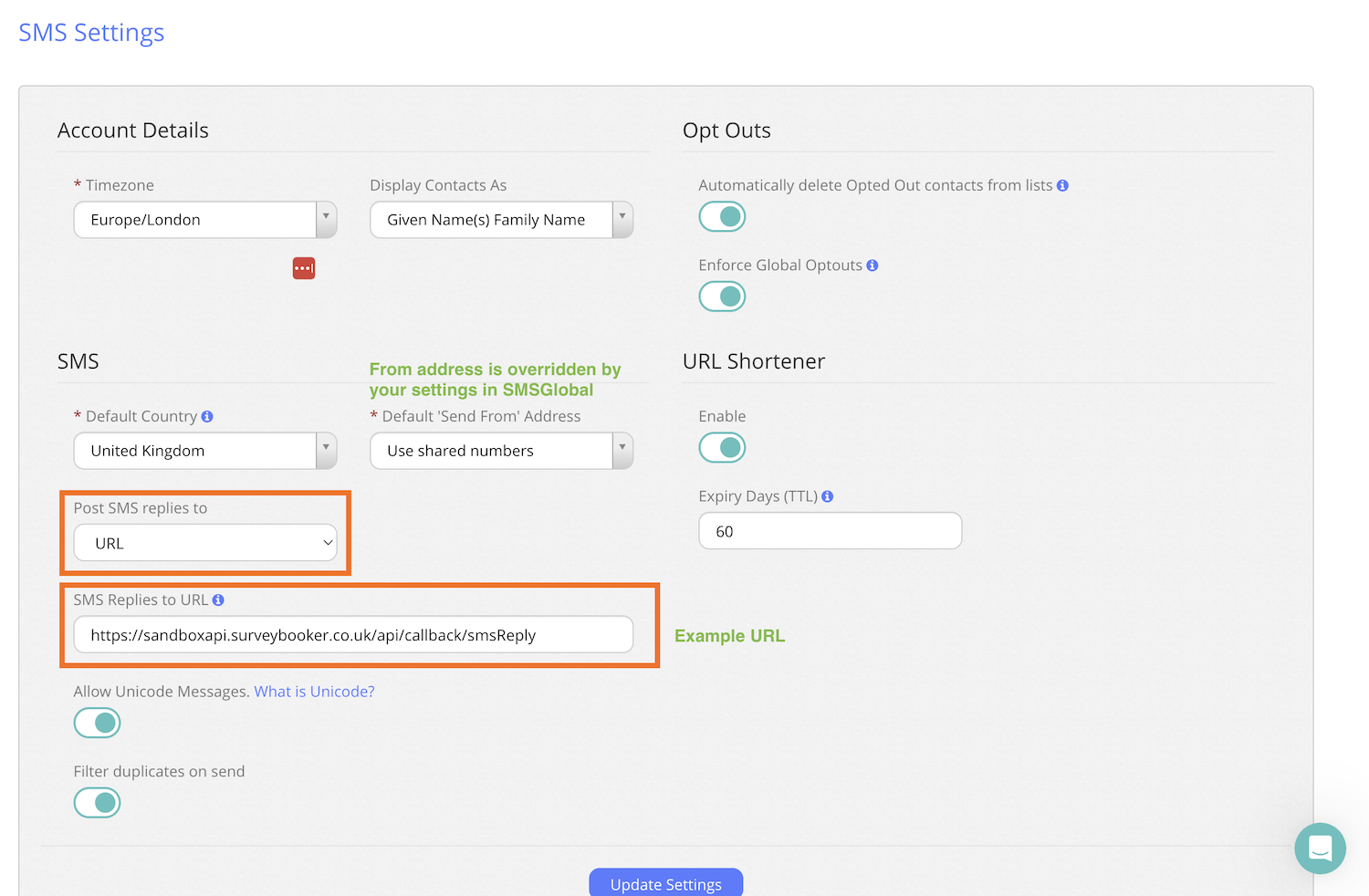
Two-way SMS via Twilio
- In Twilio, navigate to numbers and open the settings for that number
- Scroll down to Messaging Configuration
- Under “A message comes in” set “Webook” and paste the webhook of: https://api.surveybooker.co.uk/api/callback/smsReply
- Set HTTP to “HTTP Post”
- In Survey Booker, your Twilio integration must use a phone number (Note: the phone number you add in Survey Booker must be registered in Twilio or sending messages will fail as Twilio will reject it).
SMS replies received will feed into the message system for all jobs with the matching reply phone number (e.g. if the customer has two job IDs, the reply will add to both as we do not know which job it relates to).
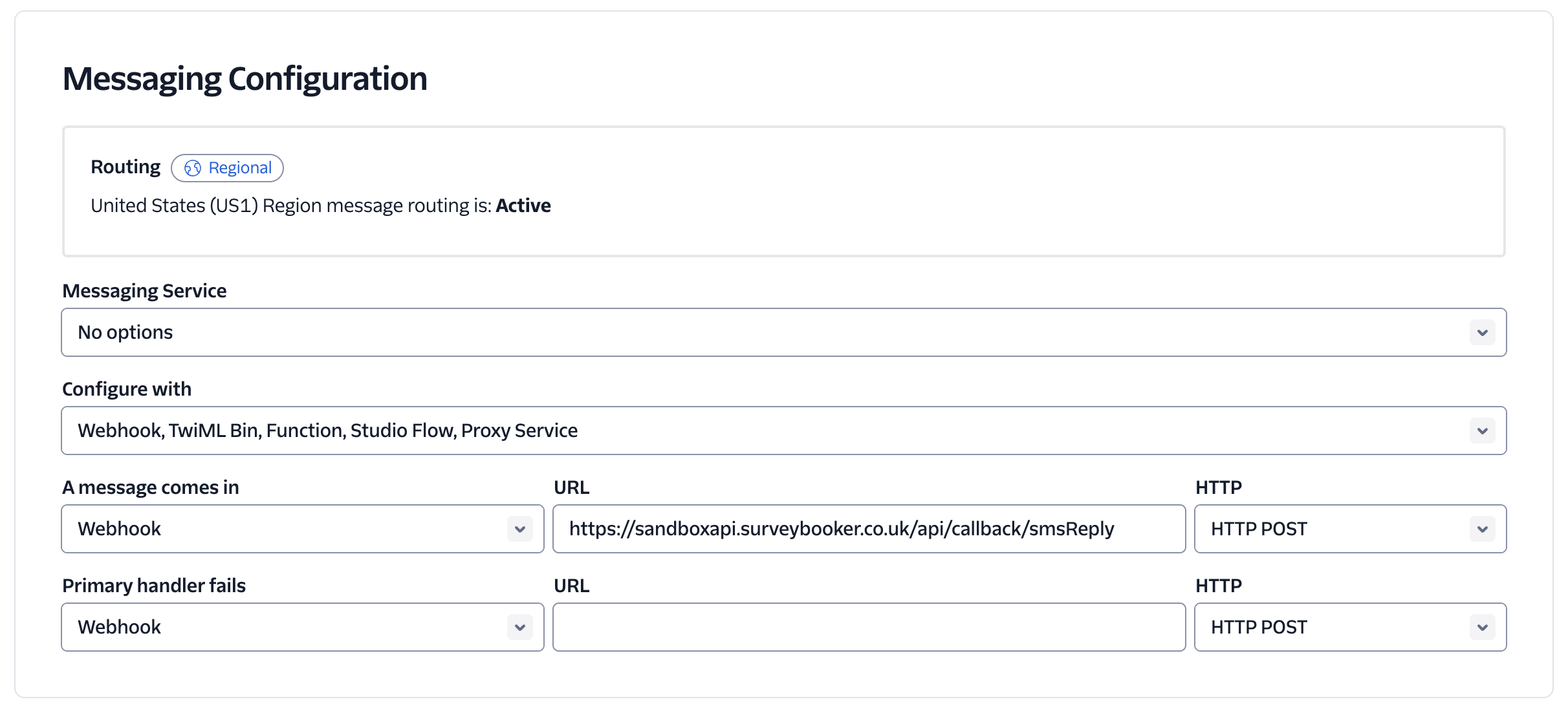
Step 2: SMS Templates
Navigate to Settings > Survey settings > Email and SMS settings.
Select the ‘SMS template’ tab.
Here you will see a list of SMS templates that can be edited and sent to customers as a survey is updated.
The [Shortcodes] can be added to each template to add important information such as booked dates, the customer name and more.
We recommend that [Shortcodes] for links are not used as these are extremely long and you will be charged for several SMS messages to send these.
Press save after editing each template. Please refresh the page before going back to view a template you have edited as the browser can display the data it first loaded instead of the most recently saved information. Note: HTML / unicode cannot be added into templates, only plain text.
Turn off templates: if you prefer not to send out certain SMS templates you can untick them and they will not be sent out.
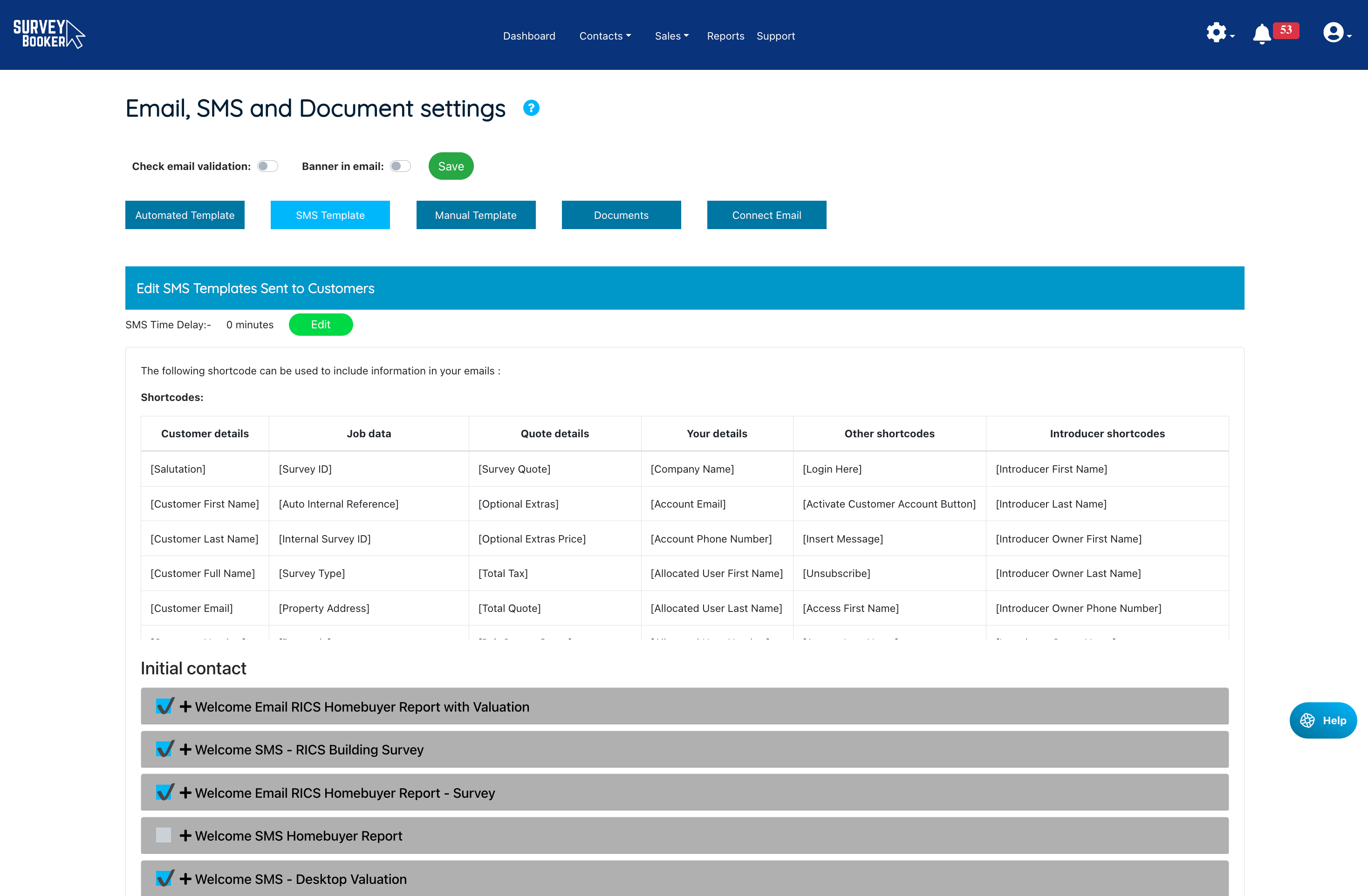
Other: SMS via Messaging System
On any survey timeline page, you can send a message to a customer. When sending a message via the message system it can send a message via SMS and/or email to the customer.
To send a message via SMS and/or email please ensure your SMS/email ‘message received from surveyor’ templates are ticked on or off. You can choose to only send SMS, email or both depending on how you edit your settings.
If you use two-way SMS, replies to SMS messages will feed into the message system and you will receive a notification to let you know a message has been received. If you use one-way SMS (where the SMS is sent from a name instead of a dedicated virtual number), customers cannot reply and SMS messages are informational only.