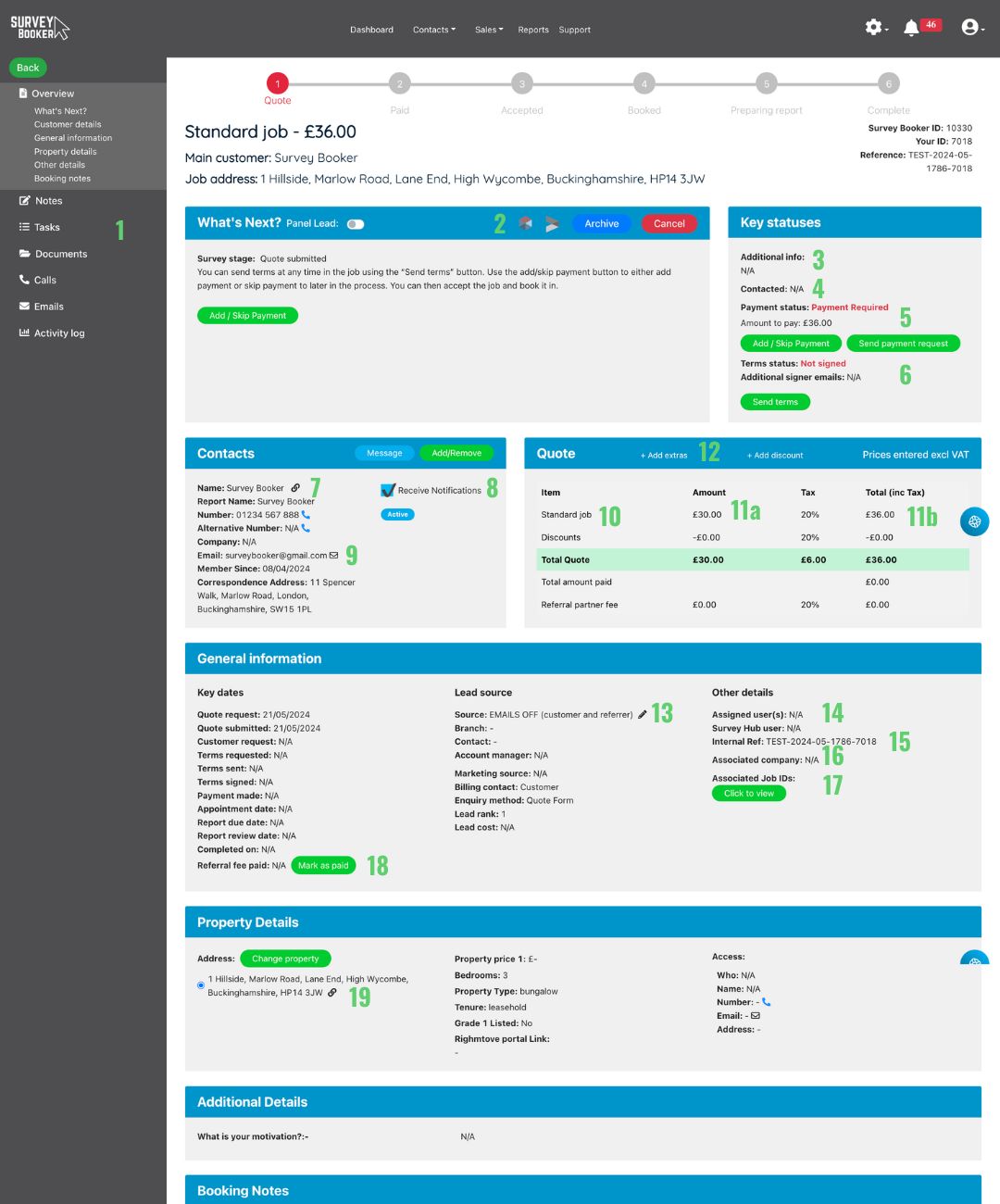Viewing your timeline page and editing data
What’s next: progress the job / change the job status
Key statuses: view and edit key items such as contacted status, additional info, terms and payment
Contacts: add/remove contacts, edit details and set if they can receive notifications or not.
Quote breakdown: edit the job type, fees, extras, discounts and referral fees.
General information: edit key dates, lead source data and assigned users.
Property details: edit the address or property details, change the assigned property and view/edit access details
Other sections: these are custom sections you can set up and edit in your settings.
Locating and editing key items on the page
1. Job Tabs – click to view notes, tasks, emails etc.
2. What’s next
- View if the job has been sent to report writing integrations (colour icon means it has been sent)
- Cancel or archive the record using the buttons
- Progress the job through the different stages
Key status section
3. Additional information – added via the customer on the quote form, via integrations and/or manually editable.
4. Contacted status – set the last contact you have made. This is visible in the quote table.
5. Payment status – send the “payment due” template or add payment to the job.
6. Terms status – send terms or update the status manually.
Contact section
7. Customer name – edit the name by clicking on it or by pressing the link icon to view the main contact record.
Use the “Add/Remove” button to add another contact or to remove an incorrect contact from a job. You can select an existing contact in the system or create a new one. Note: creating a new contact you need to include their name and a number AND/OR email (one must be set). You can not use an email already in use on the system as each contact/user must have a unique email.
8. Receive notifications – tick or untick if notifications should be sent to the contact. Note: emails will still only be sent if the template is on in your email settings and referrer settings if applicable.
9. Customer email – click the envelope icon to open the email composer.
Quote section
10. Job type – click on the job type to change it to an alternative service
11a. Edit quote – edit the quote under the Amount column (net fee) if you enter fees excluding VAT.
11b. Edit quote – edit the quote under the Total column (inc VAT) if you enter fees inc VAT or charge no VAT.
12. Extras and discounts – click on the extras and discounts text to add a discount or extra to a job. The discount or extra price can be edited if required under the relevant column.
General information
13. Lead source – click the pencil icon to change the lead source. Click on the source itself to open the linked referral record.
14. Assigned users – click here to edit who is assigned to the job.
15. Internal reference – edit the internal reference which is visible at the top of the page.
16. Associated company – edit the company assigned to the job. This is used if you do B2B work.
17. Associated Job IDs – this shows you other quote/job records associated with the customer or property assigned to the job.
18. Referral fee – mark the referral fee as paid.
Property details
19. Property address – click the link icon to view the property record. Click on the address itself to edit it. Click on “change property” to change the property record associated with the job to a different property record you have in the system.