Webinar 7 - Using your referral features to boost referrer engagement
Webinar 7 - Using your referral features to boost referrer engagement
Learn more about how you can use your new referral partner features to boost engagement and the number of referrals you receive.
We’ll look at using your referral partner settings and records to:
✅ Track referral fees and mark them as paid as well as collect payment preferences
✅ Provide real-time job updates to referral partners
✅ View the new referral partner dashboard
✅ Share statements with partners (subject to plan)
✅ Sending terms to new partners to e-sign (subject to plan)
✅ Q&As
Webinar 6 - Customising your job records
Webinar 6 - Customising your job records to collect the data you need
In this webinar, we take a look at ways you can use Survey Booker to manage your leads more effectively from quote to completion:
✅ What are custom timeline fields
✅ What are custom property fields
✅ How to add new fields
✅ How to set up sections for them to appear in
✅ When the changes take affect
✅ Where else the data collected can be sent and used
Release Note - September 2023
Exciting new referral partner features to foster stronger partnerships
This update offers a number of new features to help boost your relationship with your referral partners. Each new feature has been designed to help with the whole lifecycle of a referral partner from prospect to actively referring and to help encourage a higher referral rate from your referral partners.
Sending terms to referral partners
Why have we made this update?
When formally engaging with a referral partner, you need to be clear about how the relationship will work. How will the referrer send you leads, what (if any) referral fee will be paid and what level of service might be provided such as reporting back to the referral partner and when payments will be made? To help with this, you can now send terms to referral partners to be signed and stored.
Available on: All plans
Terms settings
- Navigate to your terms settings, select “Referral partner terms” from the dropdown and add in terms documents as normal.
- Navigate to your email settings (Settings > Survey settings > Email and SMS settings) and activate the Introducer e-terms email template requesting that the document is signed. This must be turned on for the terms document to be sent on to your referral partner.
Sending terms
Once set up, you can go to any group-level record and press “Send terms”. You can track terms sent out from the “Email” tab > “E-terms log” as you would on a normal job record.
Once signed you can click to view the terms. Further terms can be sent if you change terms in the future with the new and original terms stored.
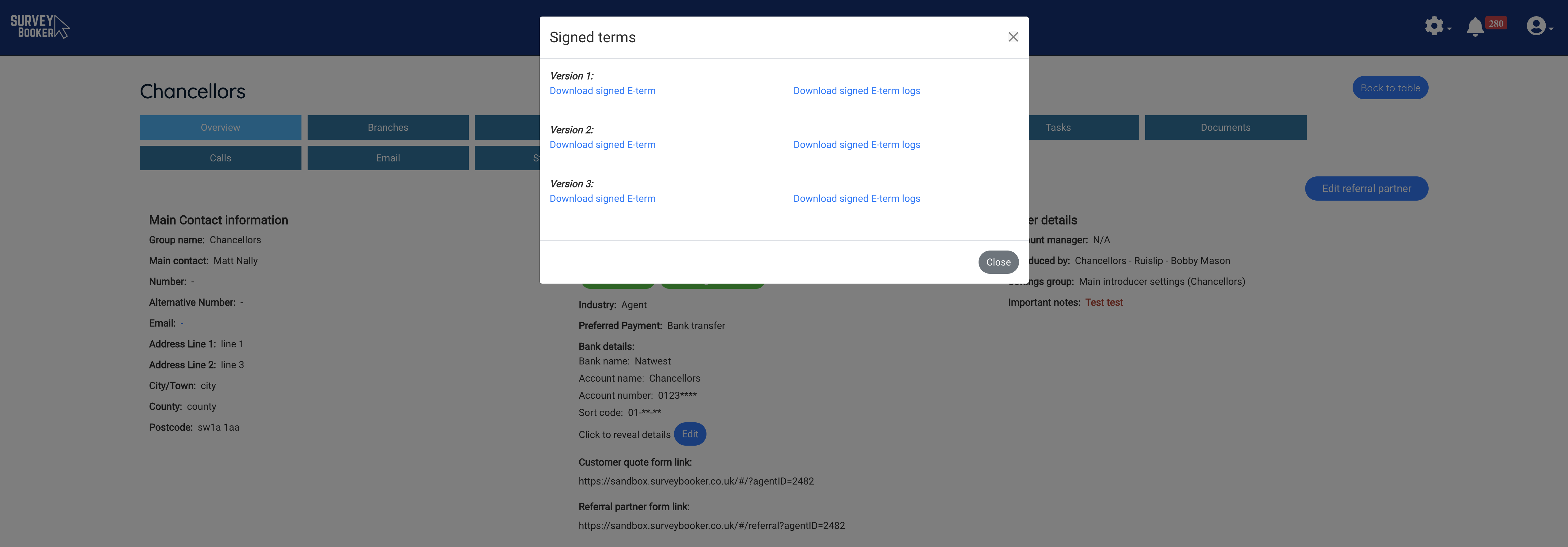
Marking fees as paid
Why have we made this update?
We know you want to be able to track which fees have been paid and which ones are outstanding more easily. We’ve added in a “fees due” table to help you identify jobs where payment is required and mark them as paid so you can easily see which jobs have payments due.
Available on: All plans
Fees table
Above your introducer table, you will see a “Fees due” button. Click here to view a list of all jobs at the booked/inspected/report stage where a referral fee is due. You can filter the data by referral partner, job stage and more and bulk-select jobs to mark them as paid.
Job records
You can also mark jobs paid directly on the job record using the “Mark as paid” button next to the referral fee. Once marked as paid, the payment date appears next to the referral fee. You can click on this to edit it.
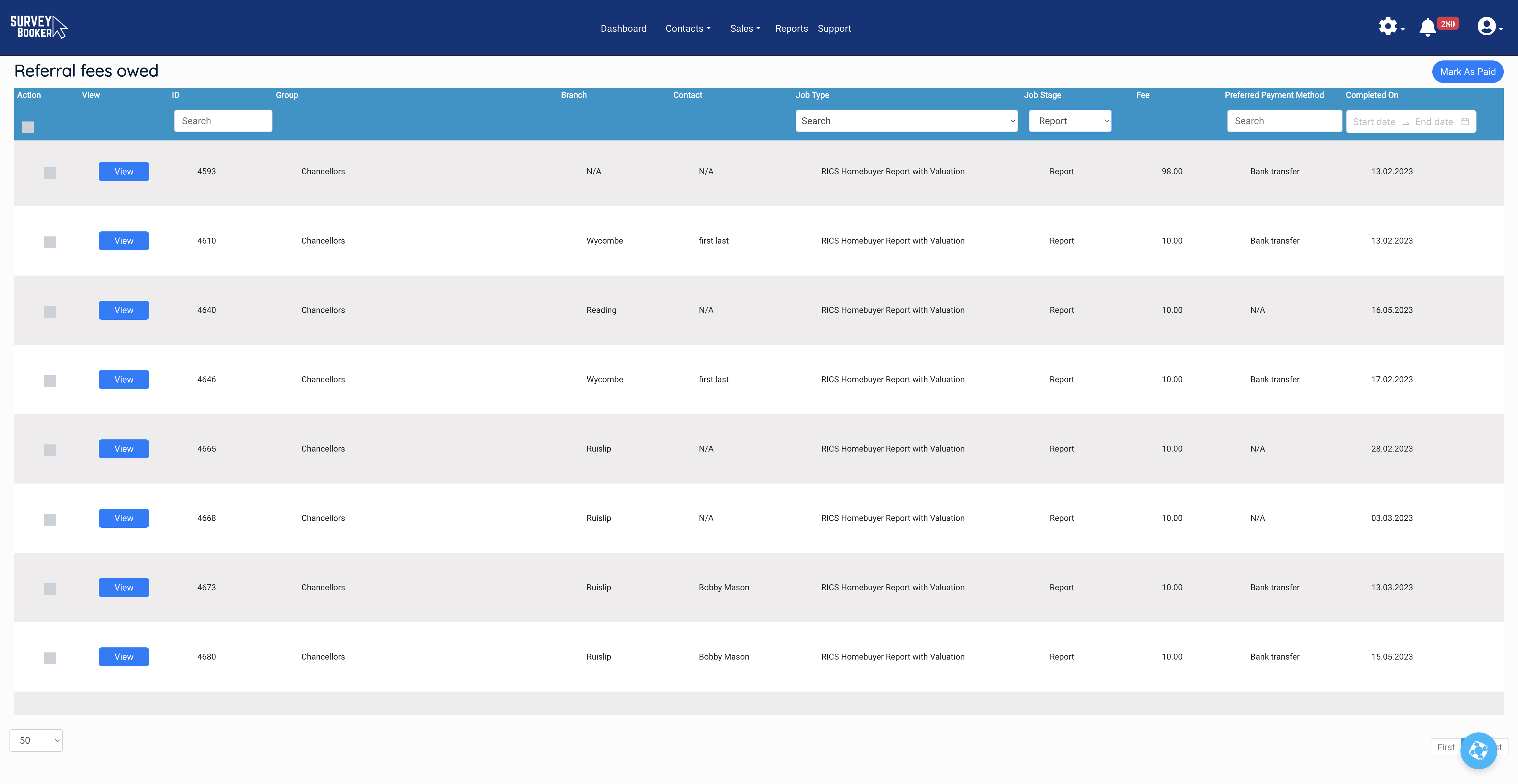
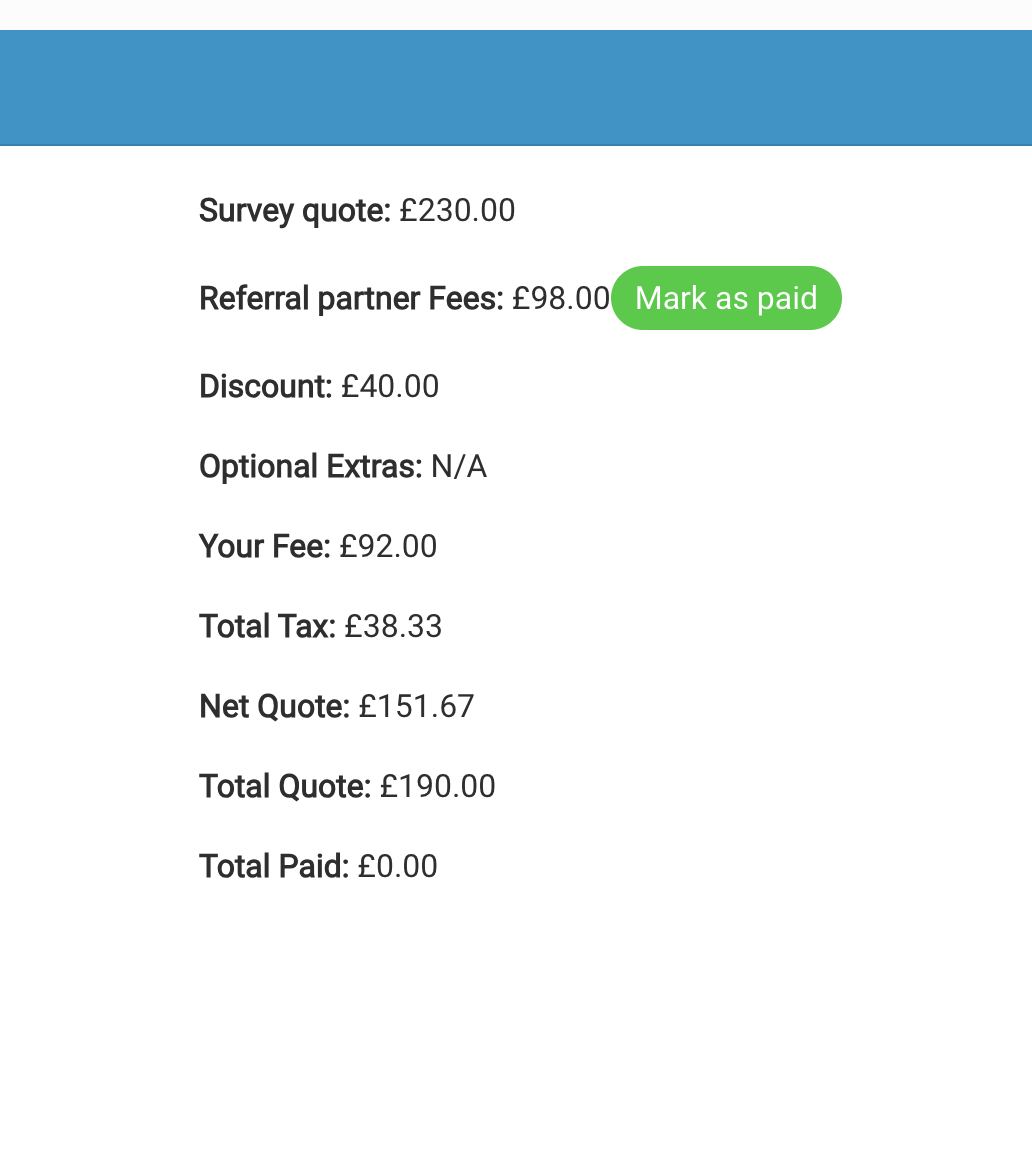
Statements
Why have we made this update?
In order to help create greater transparency on fees owed and job status, there are two statements available via referral partner accounts that can be used to show general referral activity (new leads and jobs in progress) as well as fees owed or paid on completed jobs.
Available on: plans with “additional referral partner features” enabled.
Activity statement
This shows all new leads received in the timeframe, any jobs with a completed date or terms signed date and any jobs at the status of paid, accepted, booked, inspected.
Fee statement
This shows any job with a completed status and includes the fee paid date if applicable.
How it works
Referral partners can access the statements via their accounts. These are available weekly or monthly depending on your settings. We have two email templates that can be used to alert introducers to new statements available in their account. Please visit your referral partner settings pages to set up which levels receive statements (group / branch / contact) and how often they receive them (weekly / monthly).
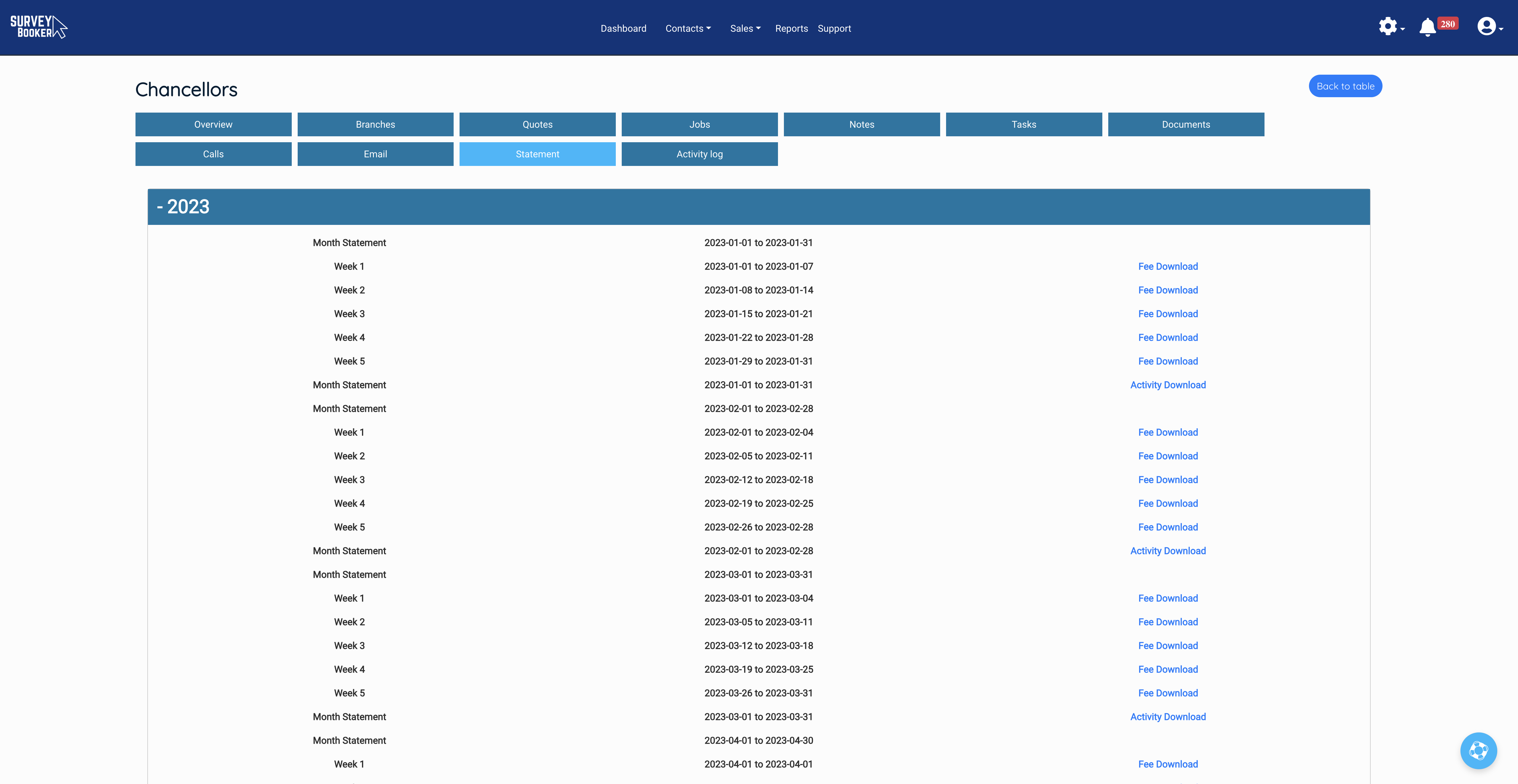
New settings and fields
Why have we made this update?
To support marking fees as paid, we’ve added new fields for collecting payment details as well as extra fields for collecting key contacts, important information and more. This is all designed to help make managing your referral partners easier and simpler.
Available on: All plans
Overview tab
These new fields are available on the “Overview” tab we’ve added to make finding all the information you need easier. Here you can collect payment details, payment preferences, notes and more.
Settings
The referral partner settings help set which record level you can collect certain data for (e.g. are details for paying referral fees collect at group, branch or contact level).
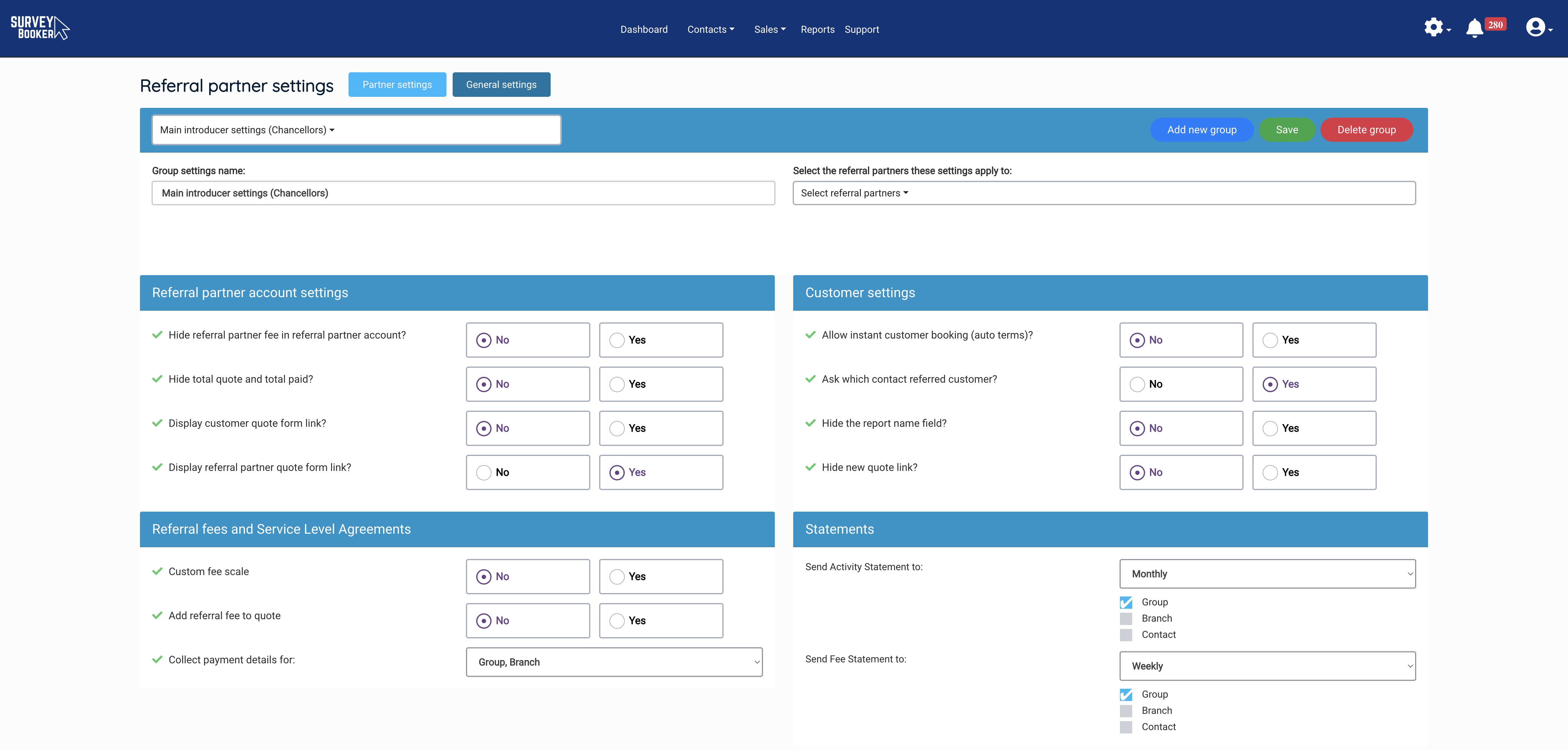
Email templates
Why have we made this update?
Referral partners can already view a referral status at any time via their account. These new templates are designed to help keep your referral partners up to date in real time with no effort. These are designed to help keep your referral partners in the loop so they know their customers are being looked after at every step of the way.
Available on: All plans
How to set it up:
- Navigate to your referral partner email settings tab (above the referral partner table)
- Edit your templates
- Activate the ones you want to use
- Referral partners can turn off any templates they don’t want to use via their account or you can turn them off for them via their account page.
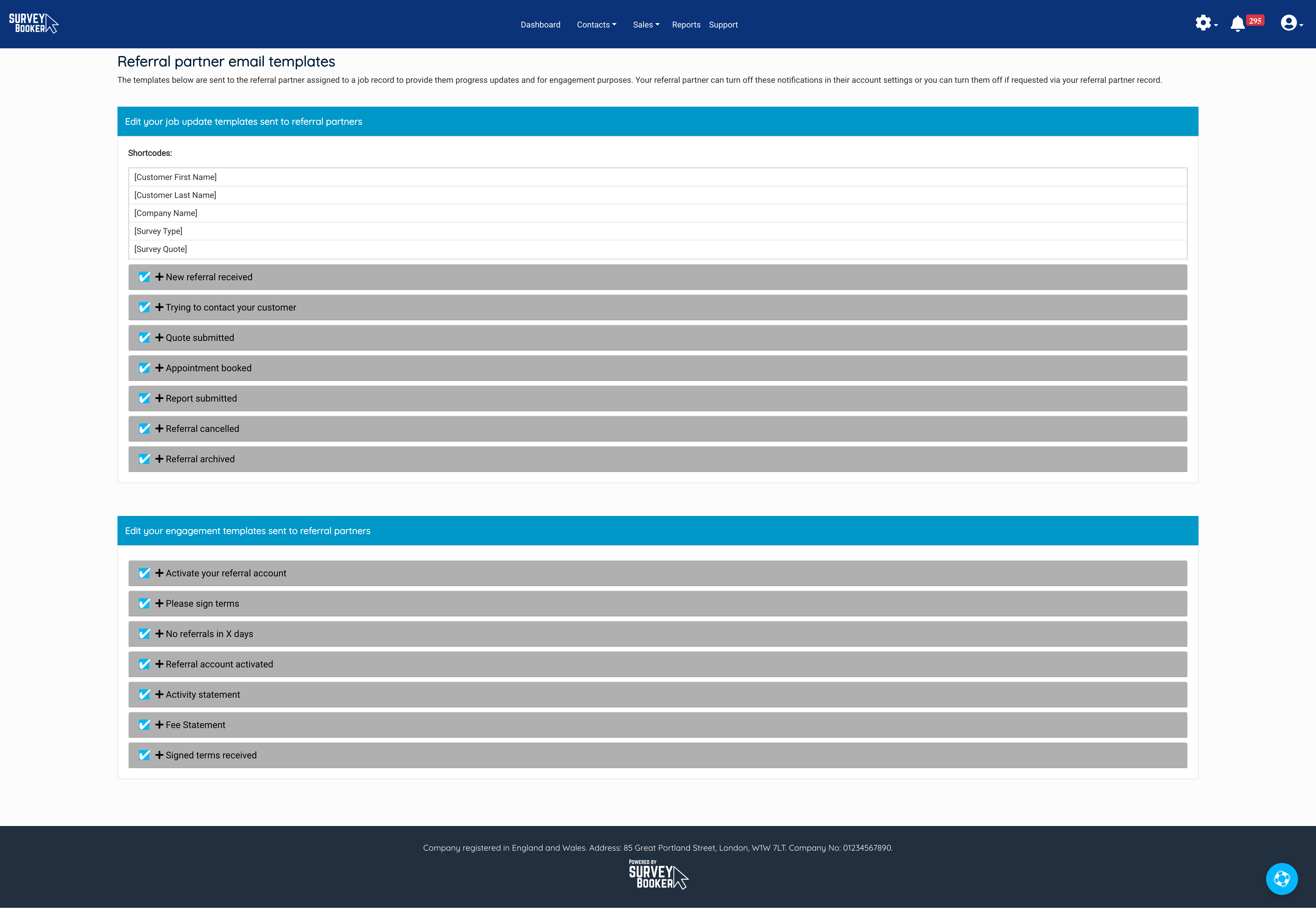
Referral partner account look, feel and functionality
Why have we made this update?
We first created our referral partner accounts when we first launched. We’ve added lots of functionality to the referrer partner module but with the new features and functionality we wanted to give the referral partner account pages a facelift to make them easier to use and more engaging when referral partners login to review their active referrals and more.
Available on: All plans
How it works:
Create your teams in the user settings.
From your quotes, jobs, tasks, introducers tables and reporting page, use the user filter to select either a team or an individual user.
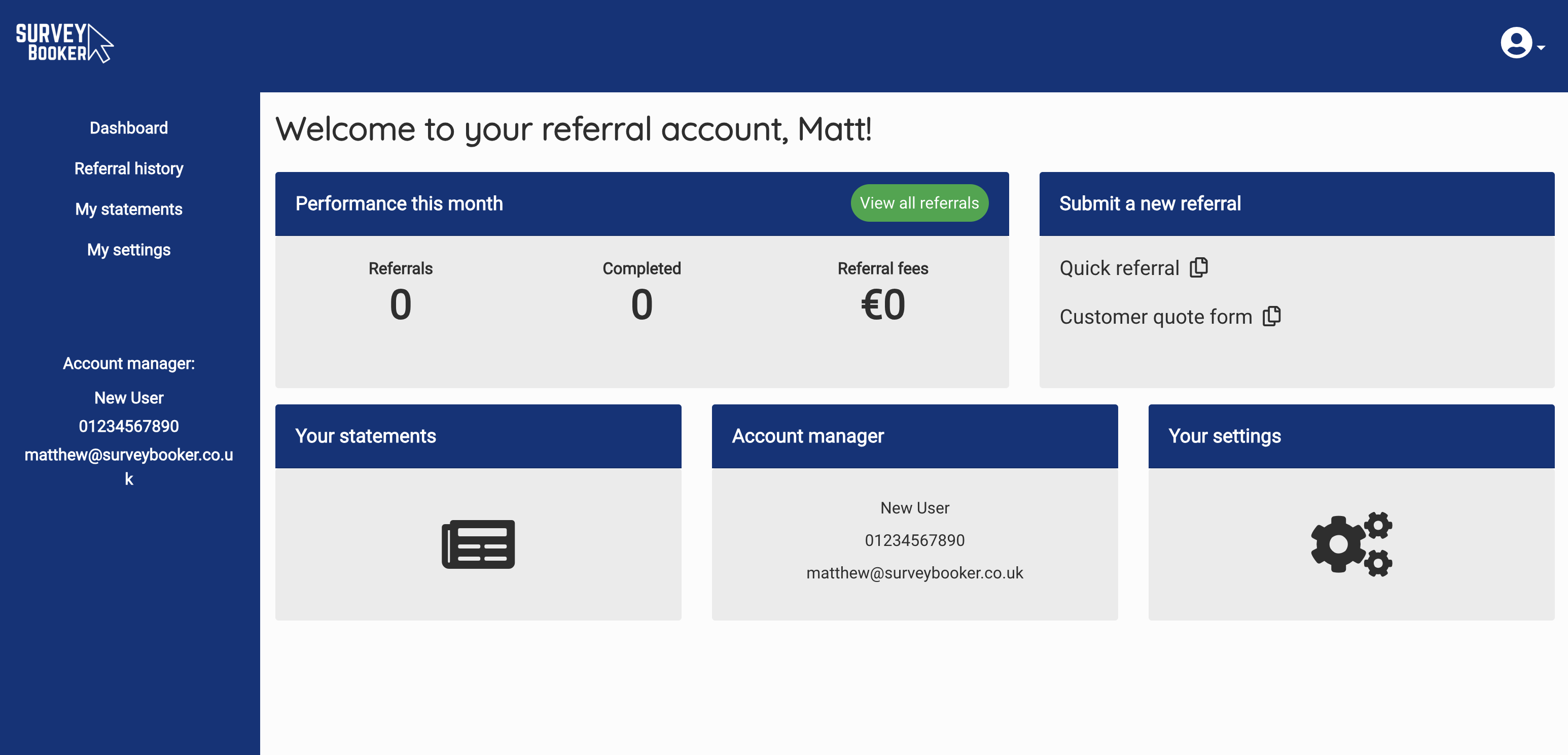
Release Note - July 2023
Customisation, new integrations and refinements to existing features
This update offers a number of optional features. The vast majority of the updates are background settings updates where no changes are required. However, if you want to take advantage of the new features then keep reading.
The main benefit of this release is the ability to customise your job records further so you can collect the information you need for every job. We’ve also added a couple of integrations and a number of smaller refinements to help make things simpler.
Customise your job records
Why have we made this update?
To help you capture the information you need for each job type you offer, we have added the ability for you to add in fields you need. Whether you want to capture desktop research, compliance points or internal data you can add the fields you need for each job type to make Survey Booker work harder for you.
Available on: All plans
Where can you add custom fields?
In the new settings for custom fields you can set up custom fields to appear on the job record and on your property records. Fields set to appear on your property records also appear on the job record in the property details section.
Part 1: Create all the fields you want and set the job types they should appear for.
Part 2: Then create titled sections and add the fields into the sections you have created.
Which jobs will they appear for?
When you add or remove fields and sections, the changes will only take effect for new records created.
The changes will not apply to historic records. Why is this? In order to protect any data you have added to a job record, we ensure that if a field is renamed or removed then those changes do not apply to existing records so that you don’t lose any important data. Changes will apply to new records so you can add in what you need going forwards!
Where else does the data go?
The data is stored on your job records. But it is sent through on feeds such as GoReport / Report writing apps, Zapier and your data exports.
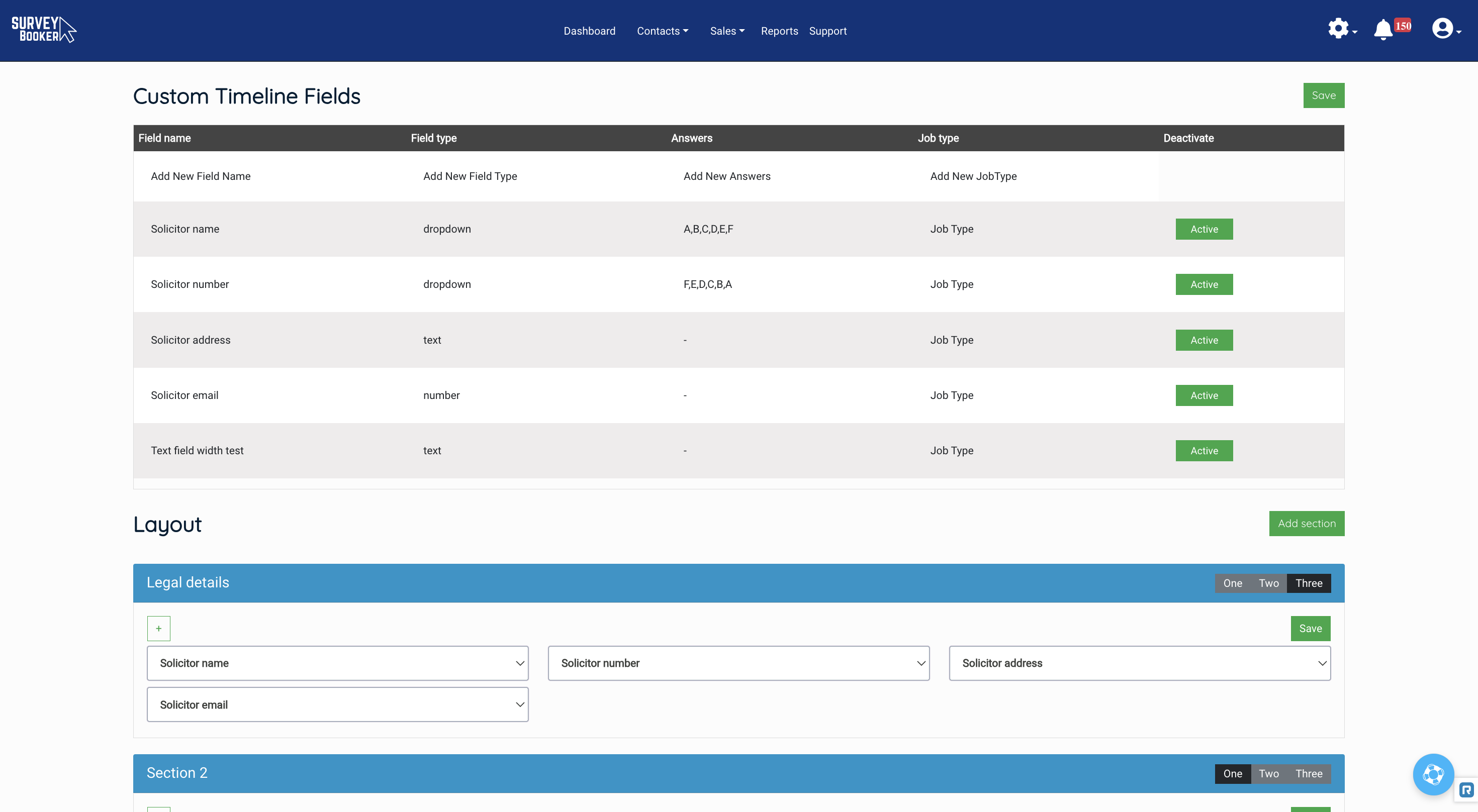
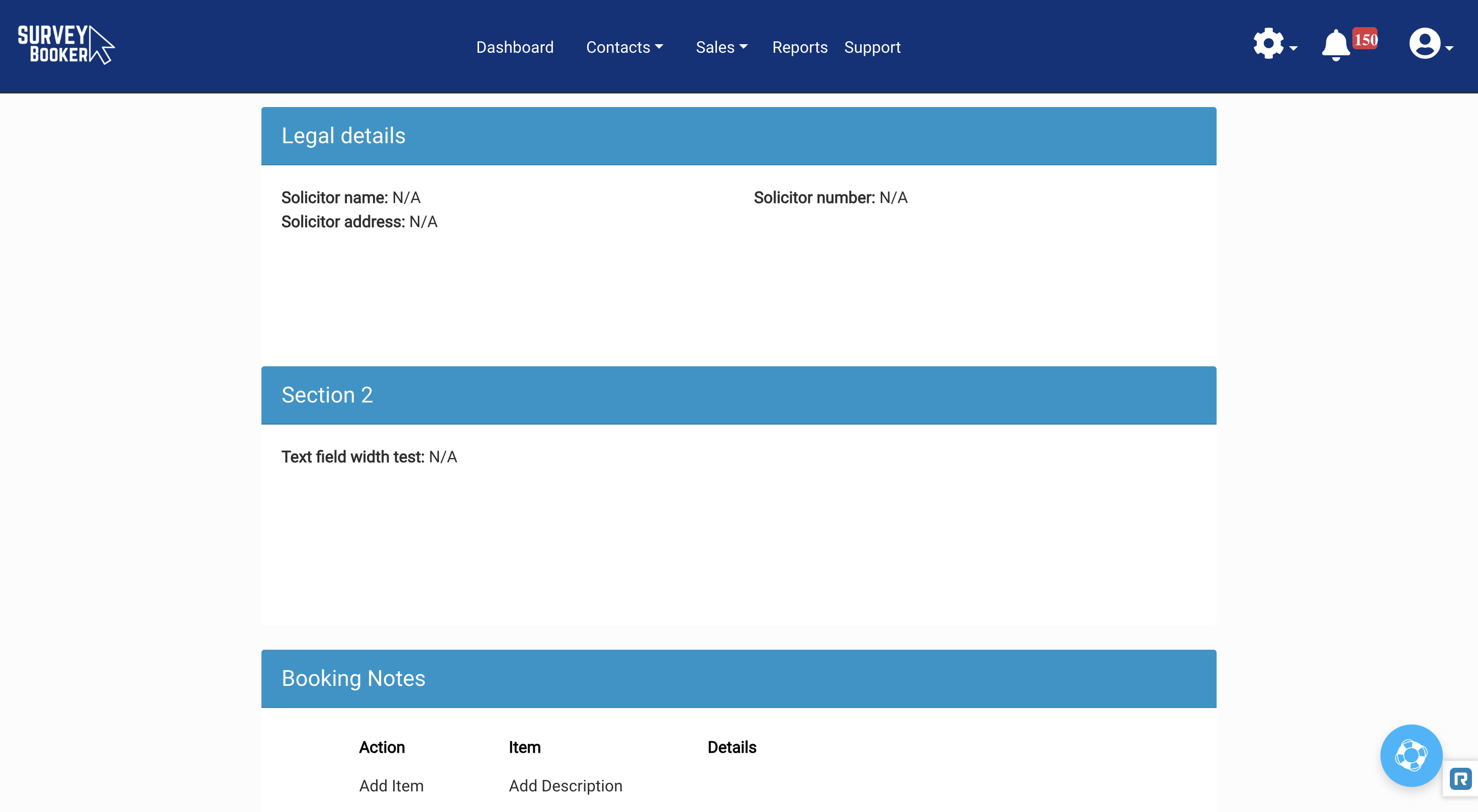
Report writing integrations
Why have we made this update?
We know that everyone has a different preference on the report writing app they want to use. In order to help you start and submit reports more efficiently, we’ve connected with more report writing apps and released an API to enable you to connect in your own custom app or any systems we don’t have a direct integration with.
Plans: Large plan upwards or available as a bolt-on
How it works:
Connect one or more report writing apps and set which job types should sent to which report writing app. Pair your users and templates to job types and users in Survey Booker to automatically post jobs through to your report writing apps on booking appointments. Alternatively, you can post through the job at any time manually.
Available systems:
Connect your Imfuna or Property Inspect account into Survey Booker.
You can also use our API to connect any other report writing app you use to Survey Booker.

Set up teams
Why have we made this update?
For surveying firms with larger teams, you want to easily see how teams are performing as well as individual users. To save time selecting multiple users on filters, you can now set up teams and quickly select them on filters to more quickly see how they are performing.
How it works:
Create your teams in the user settings.
From your quotes, jobs, tasks, introducers tables and reporting page, use the user filter to select either a team or an individual user.
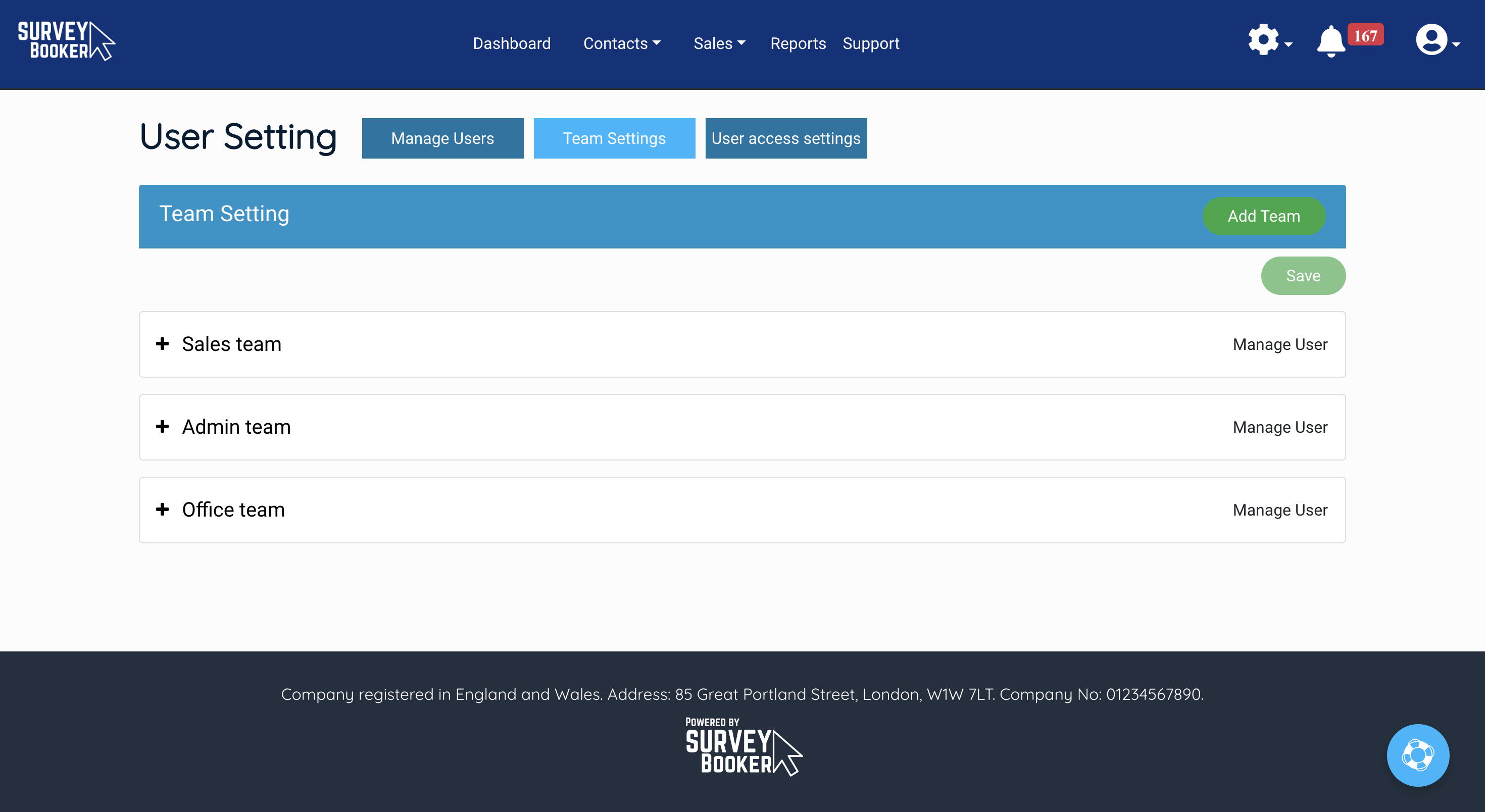
New email and SMS templates for your access contact
Why have we made this update?
Based on feedback, a common process that needs automating is confirmation of appointments with access contacts. We’ve added two new templates that allow you to confirm an appointment date with the access contact and send a reminder 24 hours before.
How to set it up:
- Navigate to your Email and SMS settings.
- Search for the two new templates.
- Edit as normal and activate them.
- Your templates will send out provided you have an email / phone number added in a valid format.
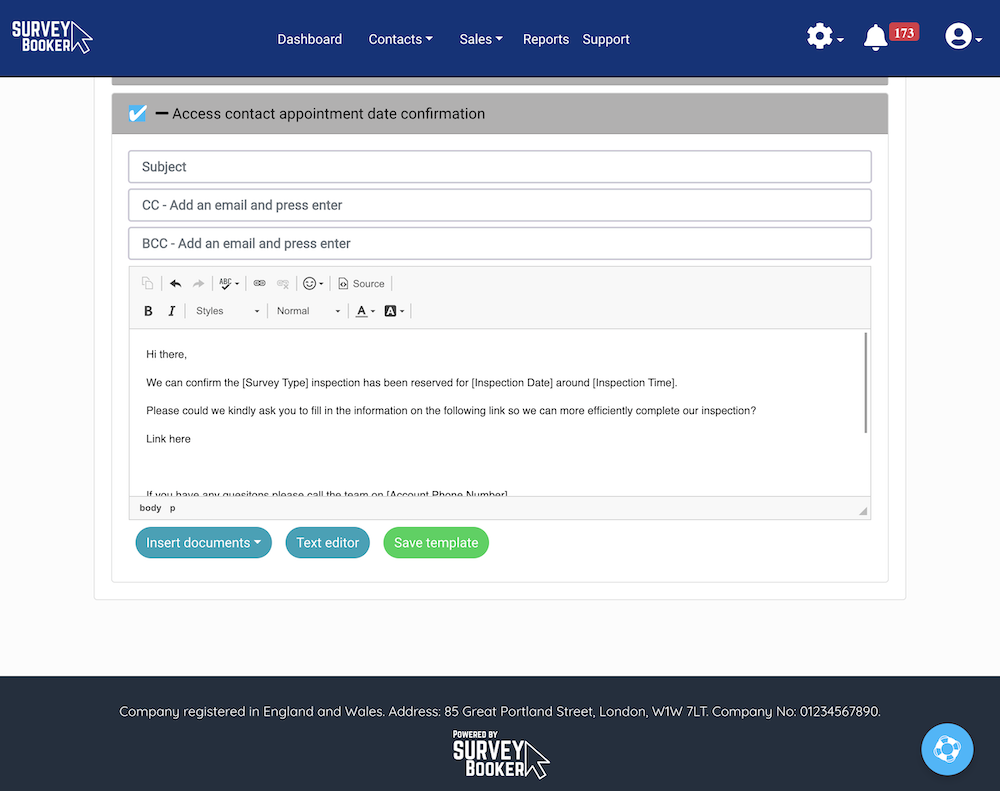
Other small refinements
Office 365 Calendar
- Reassigning users – if reassigning a surveyor on an appointment, the event will remove from the first user’s calendar and add the event to the new user’s calendar
- Cancelled jobs – the event will remove from the user’s calendar.
- Disconnected calendar – the user will get an email alert to let them know they need to reconnect their calendar to their account.
GoReport
- Cancel or Archive a job in Survey Booker and we will update GoReport by changing status to “Archived” in GoReport.
- Reassign an appointment to another user and we will update the report in GoReport to the new user.
Emails
- When logging replies, the logs will now include any attachments received.
- We’ve added a [Total Tax] shortcode so you can also display the amount of Tax that is part of the quote.
- We’ve moved the email banner settings from your account settings page to your email settings page.
Introducers
- Archive introducers to remove records that you no longer need
- Group referral link – this will now display a branch and contact dropdown to make it easier to share a higher-level link instead of individual ones for each branch or contact. Similarly, the branch referral link will display a contact dropdown.
Terms
- We’ve added an ID of id:total_tax to allow you to display the amount of VAT included in your quotes.
- We’ve moved the terms settings from the accounts settings page to a settings button in the terms settings.
Skipping payment – the add/skip payment button will now ask if you want to skip payment even if your settings don’t allow customers to skip payment. This may help on panel jobs where you get paid later on but you want direct customers to have to pay up front.
User settings – set if regional and regular users are allowed to view the reporting page or not. By default, reporting remains restricted to super users only.
Quote export – the export pop up will save your previous selection to save you ticking the fields you want to export each time you run an export.
Custom tax rates – we’ve added in the ability to set custom tax rates. That way, if you offer some services that are VAT exempt, you can set a different tax rate to suit. By default, the system will charge 20% for all services if you say that you charge VAT.
Manual quote page – we’ve added in the address look-up feature to the address section to make adding jobs faster.
Date format – choose your preferred date format to appear across the system (DD.MM.YYYY, DD/MM/YYYY, DD-MM-YYYY and more).
GET API – the number of fields returned per page is reduced from 200 records to 100 records. The maximum date range that can be looked up is 3 months. This has been done to further protect and prevent the system from overload.
Tasks table – clicking on a task will open it on the same page instead of in a new tab. Returning back to the task table will reload the table with the relevant filters applied.
Notifications table – you now have an option to view all notifications or filter by your own notifications.
Contact/Property/Company pages – the tables have new column filters to make searching faster and easier.
Projects – the jobs table allows filtering of projects by project stage instead of by quote status making it easier to find the projects you are working on at any status.
Webinar 5 - Managing your leads more effectively
Webinar 5 - Managing your leads more effectively
In this webinar, we take a look at ways you can use Survey Booker to manage your leads more effectively from quote to completion:
✅ Viewing your quotes table
✅ Using filters to see warmer leads
✅ Seeing which leads you’ve not engaged with yet
✅ Making sure you follow up with older leads at the right time
✅ Easily seeing which jobs need updating at any job stage
✅ Hiding columns you don’t need
Release Note - May 2023
Release note - take a look at the big and small changes on their way
This update offers more flexible ways for managing your referral partners to increase engagement and the volume of leads sent through. We’ve also made smaller refinements to streamline the adding and managing of tasks and more.
Connect multiple payment methods via Stripe
Why have we made this update?
Customers want more and more ways to pay. To help support you with this we’ve updated our Stripe feed so that you can now offer your customers multiple ways to pay online.
Available on: All plans
You can now activate multiple payment options for customers including:
- Klarna
- Apple Pay
- Google Pay
- Direct debit
- Pay by Bank
- and more
How to add these options:
- Open your Stripe dashboard
- Go to settings
- Then open “Payment options”
- Click on “Your connected accounts“
In this section, you can turn on the payment options you’d like customers to see at Checkout.
When customers are on the payment page, they’ll see the options to pay that you have selected. An example can be seen in the attached screenshot.
Note: please check billing rates for different payment methods in Stripe. For help setting up payment methods in Stripe, please contact Stripe support.
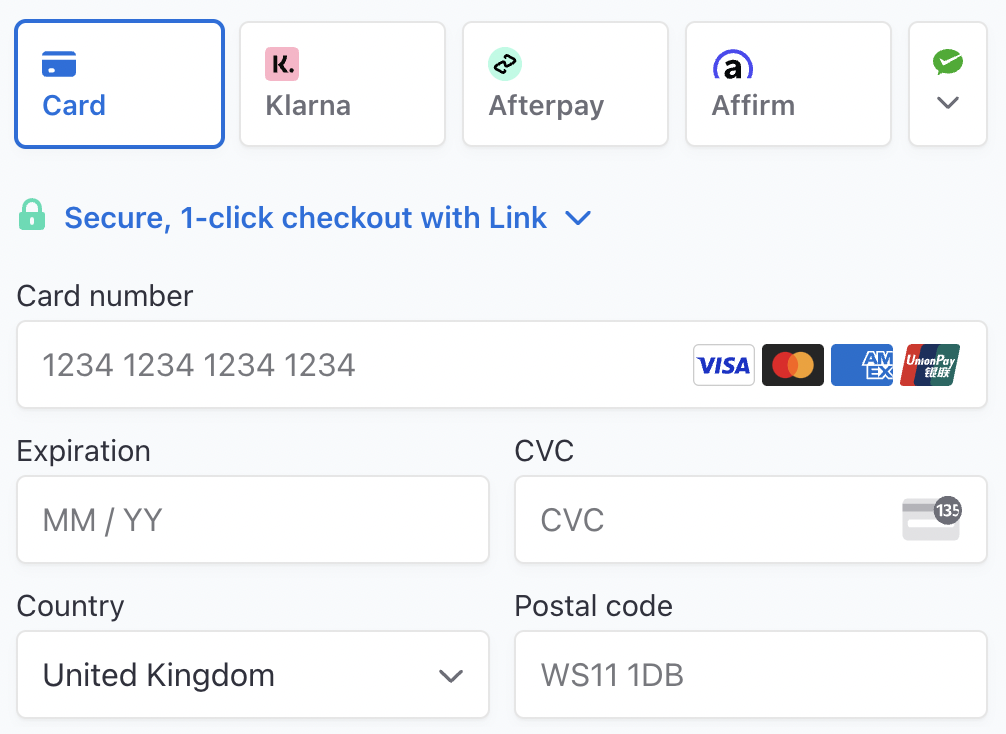
Custom job types
Why have we made this update?
We offer preset job types to make quickly turning on services easy. However, you may want to add special services you’ve created or use your own naming convention. We’ve added this update so you can add your own services that they are only visible to you and your customers. We’ve also added an “Active” job filter so you can quickly see a list of services you’ve turned on.
Adding your own job type
This is really quick and easy to do.
- Navigate to Settings > Survey settings > Select service.
- Press “Add job type”
- Fill in the name and description
- You can then activate the job type and add in all the associated settings as normal (locations, pricing, terms, user settings, integration settings and more).
If you have the quote form personalisation feature, you can customise the job further on the quote page with custom icons and more.
Email error alert
Why have we made this update?
It’s important emails are reaching your customers. We can only send emails from your connected email if it’s correctly authenticated (a technical term!). If you change your email password and don’t update it in Survey Booker we can’t send emails or find replies. To prevent disruption and customers from not receiving your emails, we’ll email you to let you know your emails are failing to send and you need to login to reconnect.
Notification preferences
If you don’t want to receive error alerts when your email disconnects, please go to Settings > Notification preferences and turn off error alert notifications.
We don’t recommend turning this off if your email is used for sending automated templates so that you can update the connection as quickly as possible.
Call integrations (beta)
Why have we made this update?
Dialling numbers and logging call notes takes time. To help you spend more time on the phone and less time on logging call information, you can connect your call software so that this is handled automatically. You can then spend more time speaking with customers and less time trying to handle the processes around it. You can also look like you know your customers better when they call in.
Note: this is a beta stage release. This means we have developed and tested this feature but it has been released for trial use by customers in the real world. As different providers have different functionality, feedback will be taken to refine the processing further.
How to connect
- We have developed an API that allows you to connect your VoIP software to Survey Booker. Your VoIP provider or web developer can connect your call software in to our API.
- MondaGo should be connecting to our platform shortly who power systems like HiHi and many others.
- We also have an integration with RingCentral
How it works
- Incoming calls to your VoIP software can be used to look up a contact in SB so you can see the customer’s name before you answer.
- You can then post a call log on completing the call to the contact record or a specific job record to automate saving that information.
- For incoming calls where the customer doesn’t exist, you can create a contact on completion and post a call log to their record.
- Outbound calls can be started by clicking on the phone number in Survey Booker.
Other small refinements
API – we’ve added more fields into the survey and introducer modules.
Survey Hub – you can now customise the InstructedBy and LenderReference fields in your settings.
Introducers:
- Introduced by – record who has introduced a referral partner to you on a group level record.
- Added column of “Last completed” job so you can filter introducers by their last completed job date.
- A “Back to table” button has been added on introducer records to make it quicker to go back to the table
- Exports – an option to export branches and contacts has been added to the group record page.
Emails:
- Email composer – we’ve added the folder structure to the templates dropdown in the composer to make it easier to find the right template to send.
- We’ve added new shortcodes to help with emailing introducers:
- [Introducer Owner First Name]
- [Introducer Owner Last Name]
- [Introducer Owner Phone]
- [Introducer Group Name]
- [Introducer Branch Name]
- [Introducer First Name]
- [Introducer Last Name]
- [Introducer Referral Link]
- [Introducer Quote Form Link]
- The existing [Postcode] shortcode has been updated to work in most templates.
- The [Activate Customer Account Button] is now optional in welcome emails.
Quotes/jobs table: we’ve removed cancelled jobs from the results when using stage filters to make it easier to see a shortlist without archiving cancelled records.
Booking calendar: the day of the week has been added alongside the date to make it easier to see what day of the week you are on in the “day” view.
Booking portal:
- Password reset page – we’ve simplified the page so that if a password setting link has expired, it more clearly states to request a new link instead of continuing to display password fields with an alert message that appears.
- Booking flow – if a customer has signed terms before booking via the portal and then logs into pay, we take them to the additional details page instead of the confirm details page so they can enter missing details first instead of seeing the alert on the confirm details page that information is missing. This makes it easier to submit any missing details before moving to the payment page.
Reporting: a minor bug has been fixed on the Graph page where the months can display out of order when only the “Sales” comparisons is selected.
Zapier: two fields have been added to provide the lead source and the additional information field on the job record.
Webinar 4 - Automating processes with Zapier
Webinar 4 - Automating processes with Zapier
In this session, we look at how you can automate your processes further by using Zapier to integrate your other systems. We cover:
- What is Zapier?
- What is a Zap?
- How to create your first Zap
- How to add in steps to delay a process happening or to reformat data
- Where do see your Zap history and how to re-run a failed Zap
By integrating your Survey Booker account with Zapier, you can connect over 5000 different apps and streamline your processes even further.
Webinar 3 - Increase engagement with your introducers
Webinar 3 - Increase engagement with your introducers
In this session, we look at getting the most from your referral relationships. We look at how to:
- Add introducers
- Manage settings
- Share referral links
- View recent activity and referrals to see which referral partners need further engagement
- Logging information against each record
By more actively managing your referral partnerships, you can engage with partners at the right time and help to encourage more referrals.
Questions asked
If you have multiple contacts under one branch, is there an option to email them all at once or do you have to go into each one individually?
Currently, you’d need to email each one individually from the email tab. From here all emails sent and replies received will be saved. However, we are working on features later this year that will allow you to bulk email partners both manually and automatically.
From the all introducers table, is there a way to search a ‘group’ and see all of the branches within that group as well in the filtered list?
You can bring up a single group or branch in the table. If you open a Group record there is a “Branch” tab (Introducer Plus feature) where you can see a list of all branches and contacts. In the branch level record there is a “Contact” tab for contacts added to that branch.
The link agents etc use to send a referral, will it auto pull though who’s sent the referral based on them clicking the link?
Yes, each referral partner has their own referral link. I.e. a branch and contact each have a different referral link to a Group level record. When the referral comes through the job record will automatically show the exact link it came through. For example, a referral it put through on a “Branch” level referral link, the timeline will display the group and branch that the referral came from and display on the relevant group and branch records.
Webinar 2 - Getting the most out of your emails and avoiding spam filters
Webinar 2 - Getting the most out of your emails and avoiding spam filters
- Editing automated templates
- Adding/editing custom templates
- Adding attachments and links
- Creating HTML templates and adding them to Survey Booker
- Tips for avoiding the customer spam filter
Questions asked
Can you use shortcodes in the custom template subject line?
Not at the moment. It’s something we’re looking into but currently the subject line for custom templates can only use text. You can use shortcodes in automated template subject lines and in the body of a custom template.
Useful links and guides:
Release Note - February 2023
Release note - take a look at the big and small changes on their way
This update offers more flexible ways for managing your referral partners to increase engagement and the volume of leads sent through. We’ve also made smaller refinements to streamline the adding and managing of tasks and more.
Introducer accounts
Why have we made this update?
There are two key drivers behind this update. Based on feedback this new table layout will make it much easier and faster to find the right introducer record, to update settings and see how engaged your referral partners are with you. See the full list of updates below:
Standard introducer feature (Pro plan upwards):
- New table layout
- Search filters for each column
- Last referral date filter
- Last activity date (when you last added a note, task, call or sent an email)
- Status: see which introducers are active referrers and which are prospects that you are working on becoming referral partners to you.
- Filters remain applied when you go back from an introducer record to the main table and you can also open introducer records in a new tab.
- Reassign option to reassign the contact owner or the group a record belongs to.
- Centralised settings
- Settings are currently adjusted on each individual introducer record making it hard to quickly adjust fees.
- New: centralised settings button on the introducer table. Here you can create settings groups and assign multiple introducers to each one. This way you can easily bulk-update settings for introducers instead of needing to adjust one by one.
- Export
- Export a list of introducers based on filters applied to the introducer table
- Introducer record:
- Set industry:
- Job role:
- Address:
- Send and log emails to introducers to track your discussions with partners
- Log calls made to introducers
- Simplified notes, tasks and documents tabs (removing related notes, tasks and documents for jobs sent through)
- Referral fees:
- Can be set for firms where a custom fee scale is being used
- The system will now calculate referral fees when manually submitting a quote instead of just on instant quotes
- Adding introducers:
- Select if an introducer should be sent an activation email or not when adding them to your list.
- Simplified adding of introducers to the system by being able to select a preset settings group instead of having to set them each time
Introducer Plus (Enterprise or bolt-on):
- Group hierarchy: you can now add introducers at group, branch and contact levels for managing larger groups that refer leads to you more easily.
- Extra referral link: as well as the current customer quote form we’re adding a more basic link for sending just the customer details and address. This will save the lead for you as a draft that you can set the job type and quote after speaking with the customer and send your welcome email out.
Move the slider to compare the before and after views
Tasks table
Why have we made this update?
Based on feedback, we’re reducing the steps needed to create and assign a task. You can also set the task time rather than it defaulting to an hour task at midnight. This means you can customise exactly when a task is scheduled in the calendar view too. The task table will also give you easier options for filtering tasks and seeing how many are in place at each stage.
Creating a task
- Easier task creation – based on your feedback, we’ve updated the tasks to make it easier to create a task. You can now create the full task from the task pop-up instead of just setting the task name and then needing to separately add in details.
- Set task times – tasks used to default to 12:00am. We’ve updated tasks so you can set a task time with a preset time of 9am to 9:15am for ease.
Task table – we’ve added counts to each task filter (open tasks, due today, overdue etc) so you can see what volumes of tasks team members need to deal with. We’ve also added a completed date on the completed filter so you can easily see if tasks are being completed on time or late.
Move the slider to compare the before and after views
Quote table
Why have we made this update?
Based on popular feedback were making it easier to see the information you need from your quotes table and to hide the information you don’t need making it easier to either simplify or filter your data as you see fit. We’ve also refined it to make it easier to understand what jobs will appear under each stage filter so you can more confidently view your jobs list.
- Column customisation – use the settings icon above the quotes table to show or hide different columns so you remove what you don’t need and display what you do need.
- New: last activity column: quickly see when you or your team last left a note, task, call or sent a manual email on a job record so you can see which leads have had recent engagement and which haven’t.
- Stage filter refinement – the stages of the “stage” filter have been renamed to more closely match the button text so you can easily understand what data is being displayed when that filter is selected. Take a sneak peak.
Quote form – Find address button
A minor refinement based on your feedback, the form has been updated so that the “Find” address button remains visible if an error displays about the format of the postcode added. This removes the need to refresh the page to enter the address again.
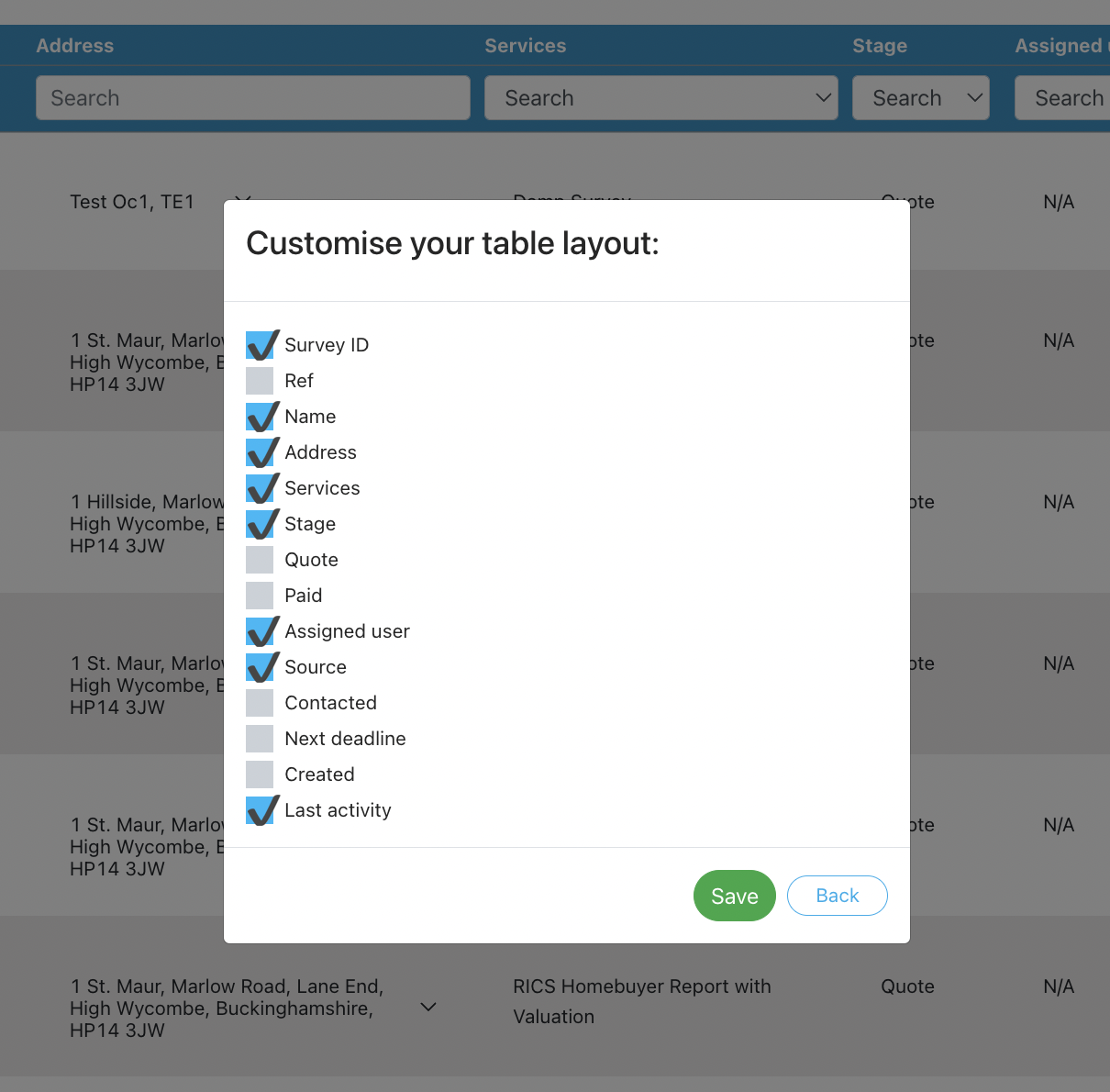
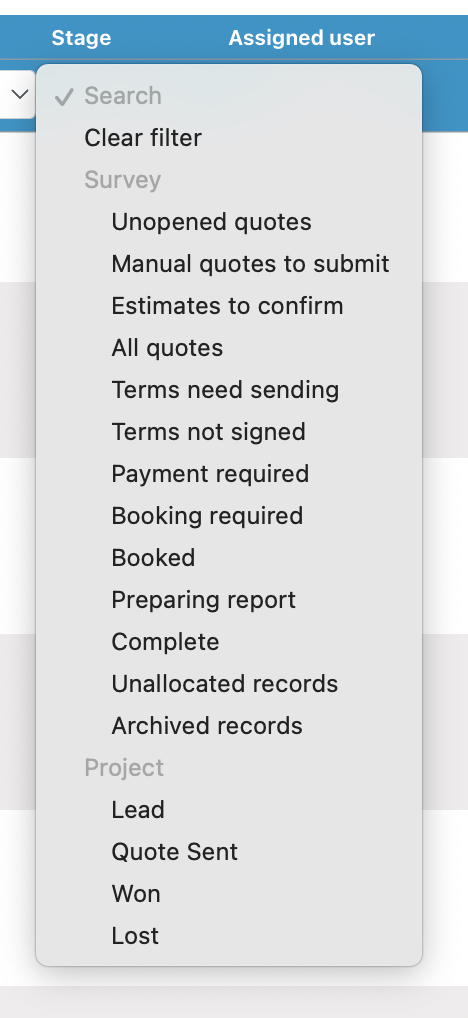
Booking calendar
Why have we made this update?
Based on feedback we’ve made the mobile version of the appointment selector simpler for selecting the appointment date/time and who it’s assigned to. This makes it cleaner but requires checking the calendar page separately. On desktop we’ve made the pop up full screen.
- Mobile – a simple date/time selector and a dropdown to choose which user the job should be assigned to. This removes the calendar view for seeing what is booked in but makes booking on mobile simpler to do.
- Desktop / tablet:
- Pop up is now full screen to show more of the calendar when selecting an appointment
- On selecting a time, the selected slot appears on the calendar.
- If trying to save without selecting a time slot, the pop up will ask you to set the appointment time to be able to save.
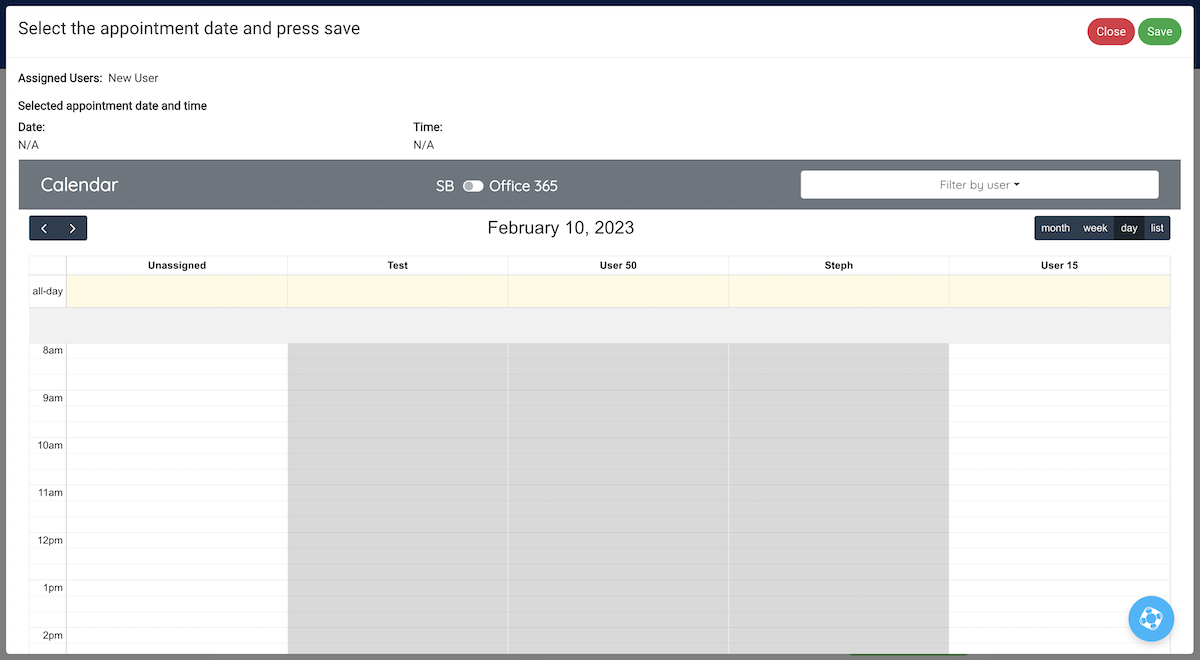
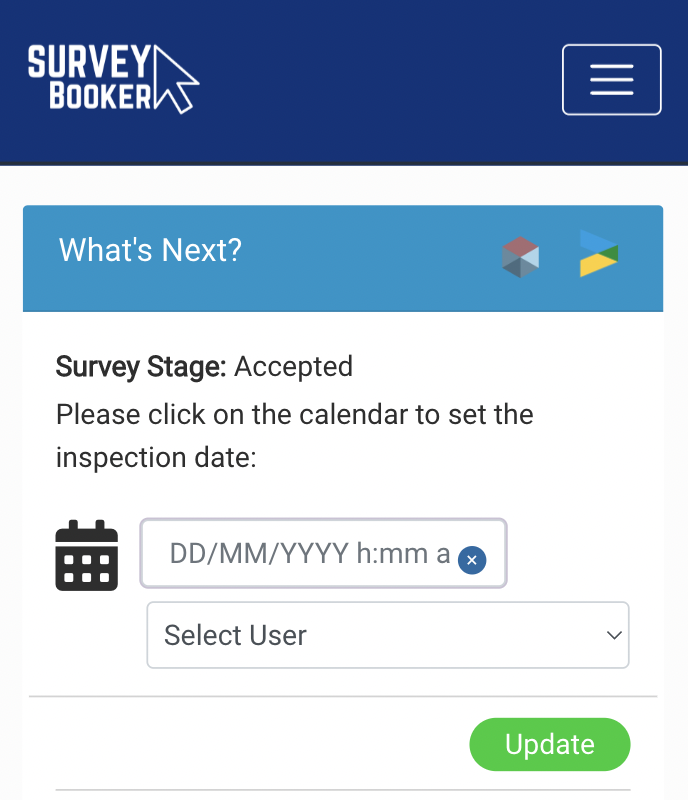
Worldpay replaced with Opayo
Why have we made this update?
Worldpay has deprecated the current payment feed due to changes in industry standards around 3D Secure payments. In order to bring the integration up to the latest security standards, we’ve integrated Opayo (formerly Sagepay). Once you have upgraded your Worldpay account to the latest version, you can use your new Worldpay credentials on the Opayo integration to process payments as normal. This also offers an extra payment integration option directly via Opayo too.
Navigate to your account settings page to connect your Opayo account.
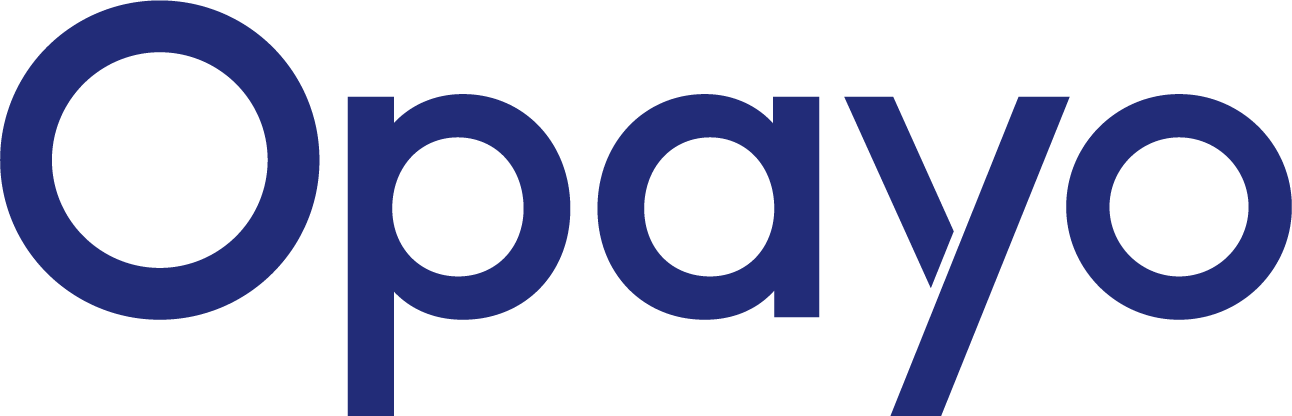
Other small refinements
- Access details – when clicking to edit the access details, all fields will become editable to make entering access details faster and easier.
- Local Surveyors Direct – additional lead types have been added to the integration. Pair any other lead types you receive with a job type in your account.
- Logged email replies – these will now show in your notifications table and a new email icon will display on the quotes/job table button.
- Tablet / mobile view – we’ve refined the optimisation of different pages on mobile and tablet to make using the system easier for both customers, surveyors and introducers alike.

